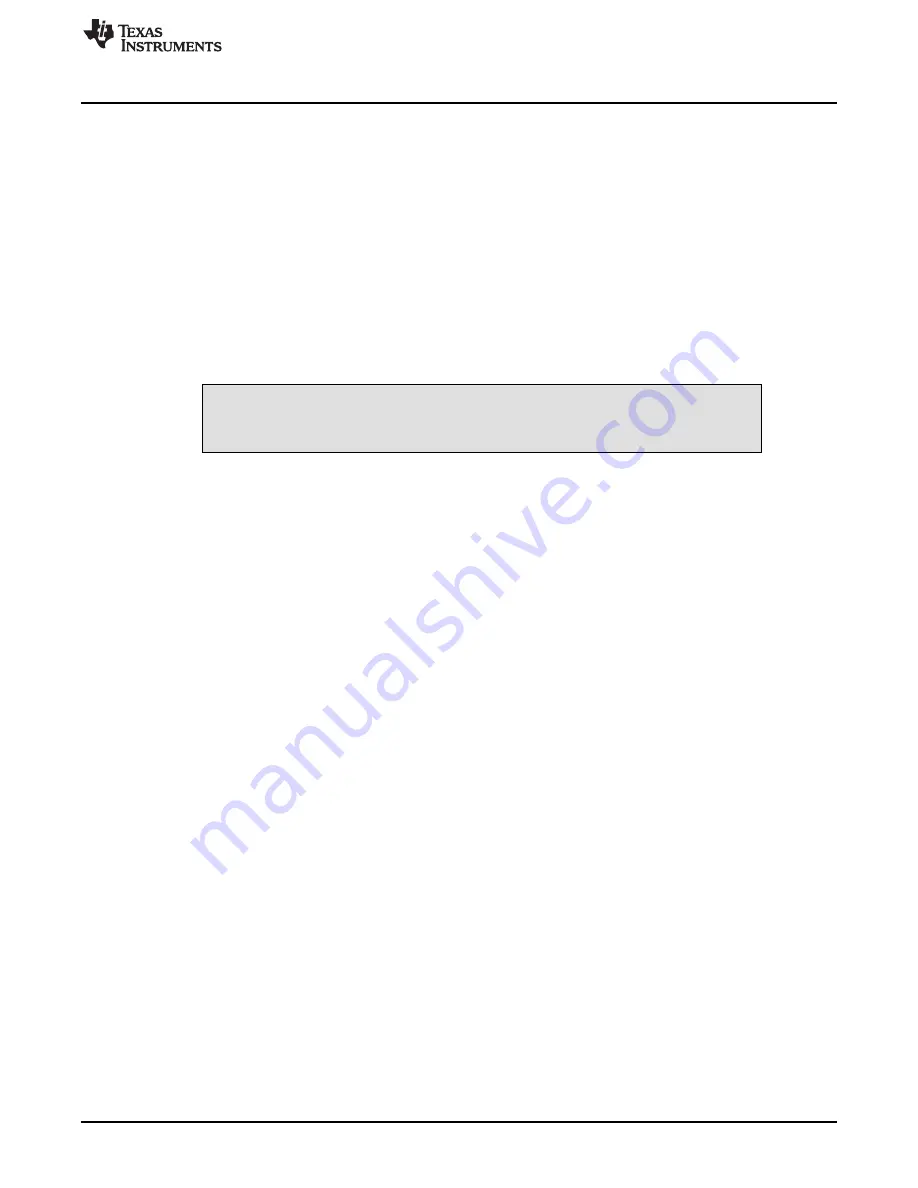
www.ti.com
Test Setup
9
SLVUBB1 – November 2017
Submit Documentation Feedback
Copyright © 2017, Texas Instruments Incorporated
How to Use the TPS65680 Evaluation Module
ADVANCE INFORMATION
5.2
Software Setup to Change the Output Voltages and Configuration
Download the software (see
Section 1.1.4
) and the installation instructions (zipped file), unpack it, and
execute the
setup.exe
file. This installs the up-to-date software version. TI recommends removing older
versions before installing the updated one.
5.3
Hardware Setup
Connect the three power supplies to the following headers:
•
J1: Connect the power supply for VIN (2.7 V to 5.5 V) to this header. The absolute maximum voltage
for VIN is 6 V.
•
J2: Connect the power supply for VGH (9 V to 40 V) to this header. The absolute maximum voltage for
VGH is 42 V.
•
J3: Connect the power supply for VGL (–18 V to –4 V) to this header. The absolute maximum voltage
for VGL is –20 V.
CAUTION
Make sure that the voltage delta from VGH to VGL never exceeds 55 V!
Connect the outputs of the frequency generator or microcontroller to J4 (LN_CLLK) and J5 (LS_START).
Connect the 10-pin ribbon cable out of the HPA-665 bag to J53, the other end to the USB2ANY box and
with the USB-cable the other side of the USB2ANY box to the PC.
For the first startup, set the switch S2 to SW (for software), and the two jumpers on J43 and J49 to GVS.
5.4
Software Operation
After the installation of the software, an icon with the name TPS65680 appears on the desktop (if checked
within the installation) of the host computer. If it does not, browse the program files in the Start menu for
the software. The default location is
All Programs
→
Texas Instruments
→
TPS65680 EVM
.
After connecting the USB interface adapter to the host computer, the software can be started. At the first
start-up, the system asks to update the firmware of the adapter (follow the firmware update instructions
given). After confirmation of this update, the software window shown in
Figure 3
appears.
Please go to
Help
→
User Manual
for a detailed description of all GUI functions.



















