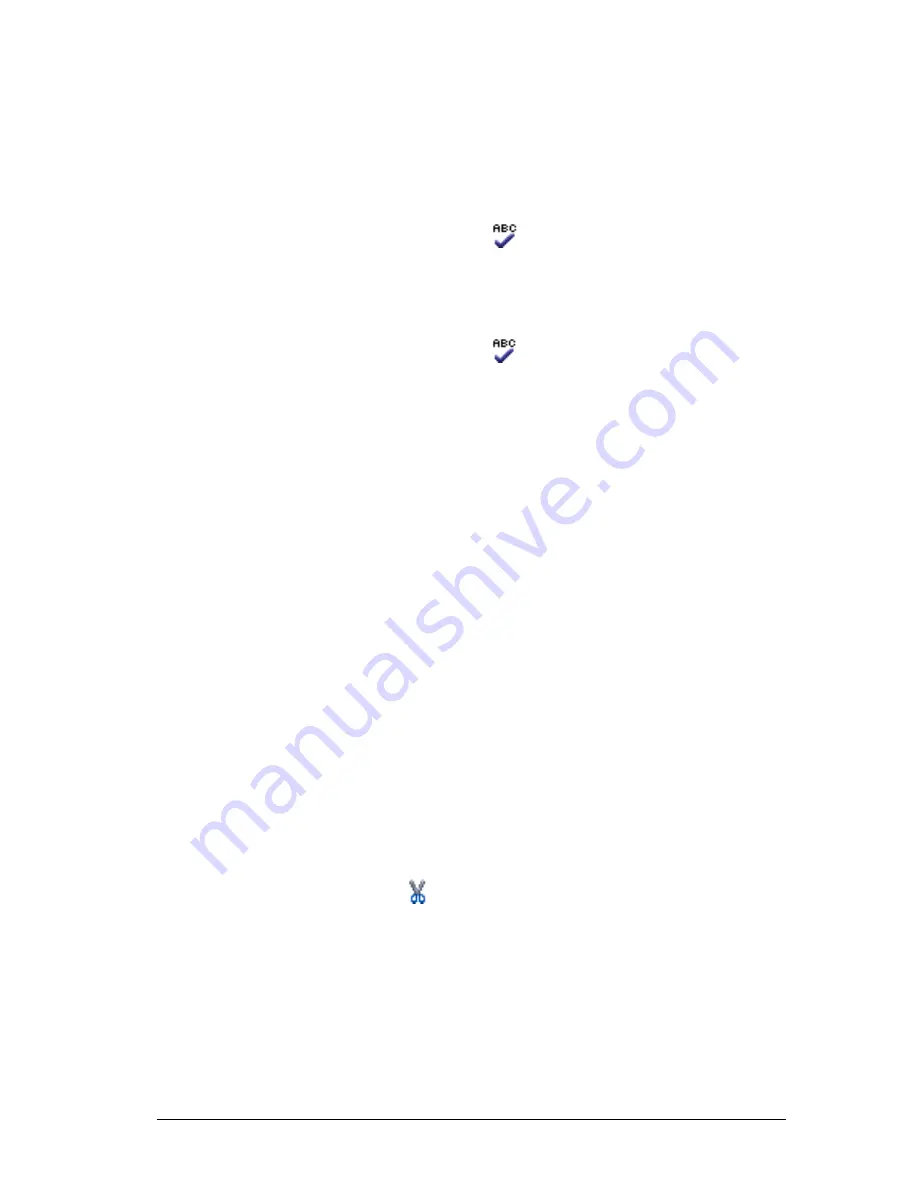
LearningCheck™ Creator
29
Checking spelling for the document
You can check spelling for a question, a section, or an entire document.
To check spelling from the main window
1.
In the Navigation pane or the Content pane, click the question,
section, or document.
2.
Click
Tools > Spell Check
or click
.
3.
Respond to the spell check messages as necessary.
To check spelling with a question open
1.
Click
Tools > Spell Check
or click
.
2.
To check only the Question tab, click
Current Tab
.
or
To spell check the Question, Properties, Hint & Feedback, Keywords,
and Copyright information, click
All Tabs
.
3.
Respond to the spell check messages as necessary.
Cutting, copying, and pasting questions or sections
fIf you are accustomed to cutting, copying, and pasting in Windows
®
,
you will find the cut, copy, and paste functions in the LearningCheck™
Creator familiar. You can cut, copy, or paste a question, a section, or an
image.
In addition, you can open multiple documents in LearningCheck™
Creator and then copy and paste images from one document into
another.
To cut a question, section or image
1.
Click the question, section, or image.
2.
Click
Edit > Cut
or click
.
To copy a question, section, or image
1.
Click the question, section, or image.
Содержание LearningCheck Creator
Страница 1: ...TI LearningCheck Creator Reference Guide ...
Страница 5: ...v For product hardware service 56 TI Navigator 3 x License Agreement 57 Privacy Policy 69 ...
Страница 6: ...vi ...
Страница 9: ...LearningCheck Creator 3 ...
Страница 58: ...52 LearningCheck Creator ...






























