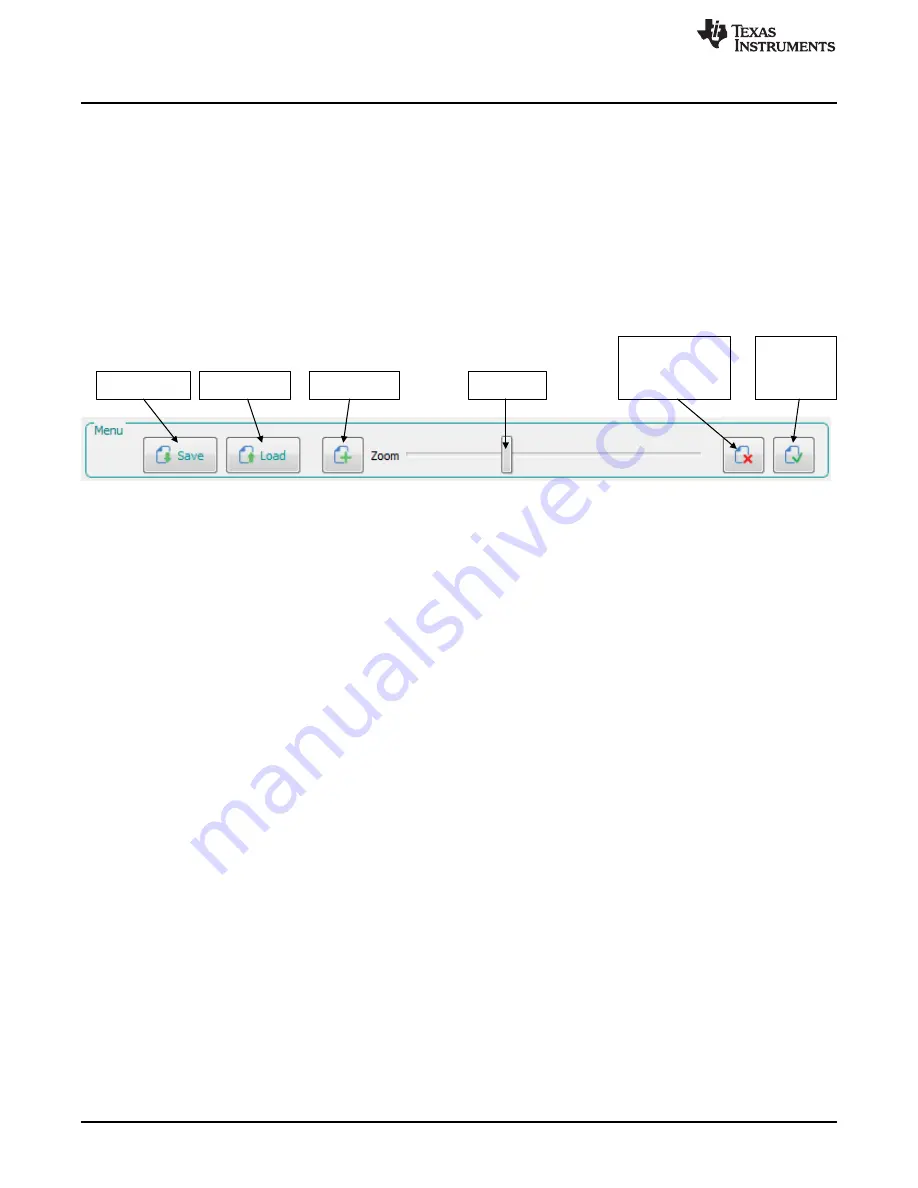
Save Design
Load Design
Add Pattern
Zoom Bar
Delete Selected
Patterns
Select All
Patterns
Pattern Modes
32
DLPU028C – October 2014 – Revised November 2016
Copyright © 2014–2016, Texas Instruments Incorporated
Operating the DLP LightCrafter 6500 and 9000
3.6.1 Menu Bar
The
Menu
bar has six controls as shown in
•
The
Save
button allows the current pattern design to be saved to a file.
•
The
Load
button allows a saved design to be loaded into the Design Panel. This control also allows
images to be loaded from a text file that contains a list of the bitmaps in a desired order.
•
The
Add
pattern button adds a single or multiple patterns to be loaded into the Design Panel.
•
The
Zoom
bar allows the Design Panel to show more of the patterns within the panel.
•
The
Delete
pattern button deletes a single or multiple selection of patterns to be deleted from the
Design Panel.
•
The
Select
button selects all the patterns from within the Design Panel.
Figure 3-5. Pattern Mode Menu Bar
3.6.2 Creating a Pattern Sequence in Pattern On-The-Fly Mode
Pattern On-The-Fly Mode
is the easiest and quickest way to create a pattern sequence. Follow these
steps to create a simple pattern sequence using three images
1. Make sure the EVM is powered up and operating correctly, and the
Connected
radio-button is lit
green
.
2. Select
Pattern On-The-Fly Mode
from the
Operating Mode
group box, and then click the
Pattern
Design
button so that the large black panel is displayed as shown in
3. Click the
Add Pattern
button in the
Menu
bar and browse for any three bitmap images from the sample
of images directory. Be sure to select them from the correct image folder for the EVM that is being
used. All three images can be selected at the same time within the open file dialog window. When
selecting multiple files at once, the operating system may not load the images in the same order as
they were selected. To add images in a predefined order, use the
Load
button. This option loads the
images from a text file that contains the file names of each bitmap in the desired order. Alternatively,
you can add the images one at a time using the
Add Pattern
button to ensure order.
shows
an example of loading images from a file. The bitmap images must be located in the same directory as
the text file. See
after the images have been added.






























