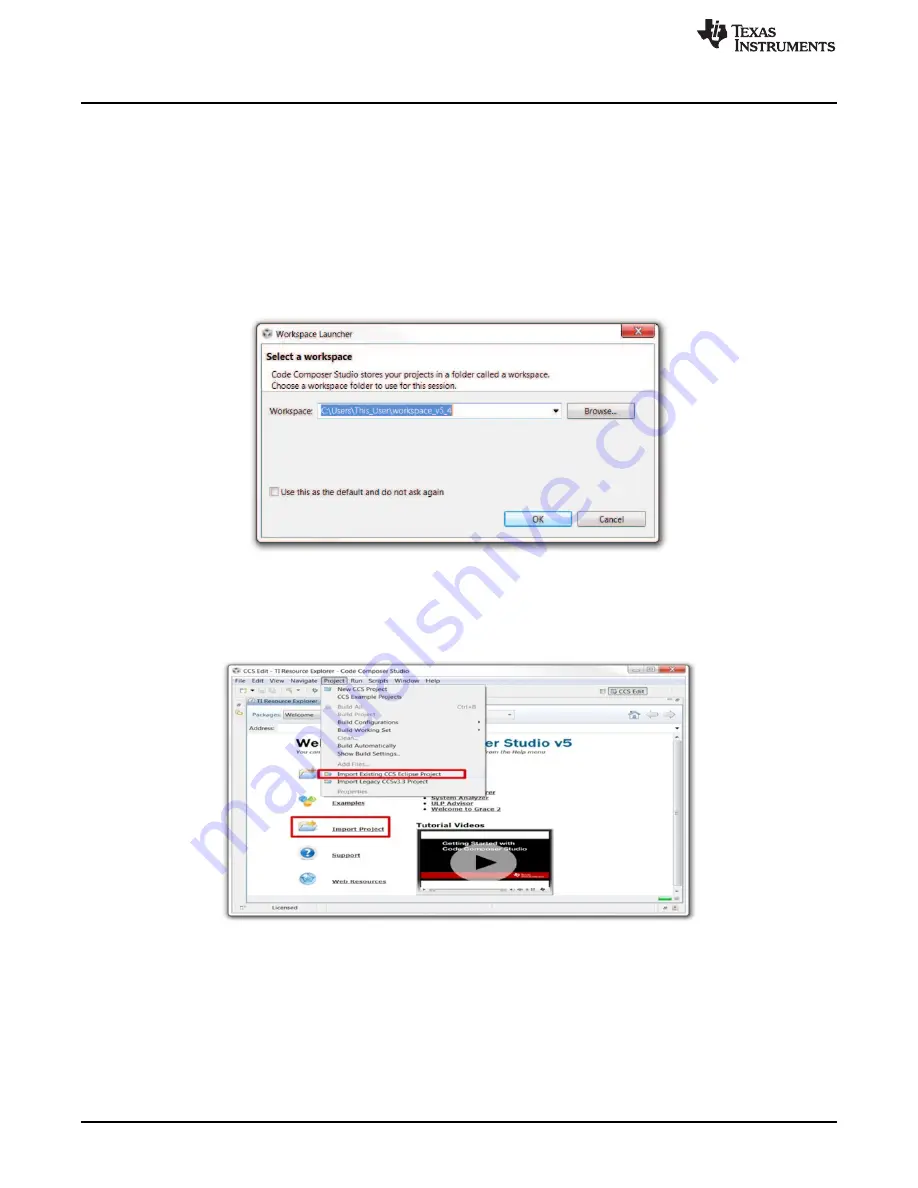
Firmware Installation
16
SLVUB01C – February 2017 – Revised March 2018
Copyright © 2017–2018, Texas Instruments Incorporated
BOOSTXL-DRV8323Rx EVM User’s Guide
3.3
Creating or Importing a DRV8x Project into CCS
When the CCS software is started, the user must first select a workspace. A workspace is the structure in
which projects are kept. Multiple projects can be saved in one workspace. TI recommends starting with
the project for the specific DRV8x device. After importing an existing project, the user can explore the
features of CCS to become familiar with the IDE. Follow these steps to import the provided project:
Step 1.
Double click the CCS icon to open the application. A CCS icon is placed on the desktop after
installation.
Step 2.
Select the location and name of the workspace. The location and naming convention can be
changed based on the user's preference (see
Step 3.
Click the
OK
button to accept.
Figure 22. Workspace Launcher
After selecting the workspace, the CCS software opens displaying a welcome menu.
Step 4.
Import a project either from the welcome menu by selecting
Import Project
or go to the
Project
menu and select
Import Existing CCS Eclipse Project
(see
).
Figure 23. Importing Existing Projects
Step 5.
In the new window that appears showing the import options, click the
Browse...
button and
find the provided projects through the folder browser. These projects are located in the SDK
installation directory. The example location is C:\ti\DRV832XX-V1.0 (see
). When
selected, the provided project appears under
Discovered Projects
.
Step 6.
Make sure the correct box is checked and then click the
Finish
button (see
.



























