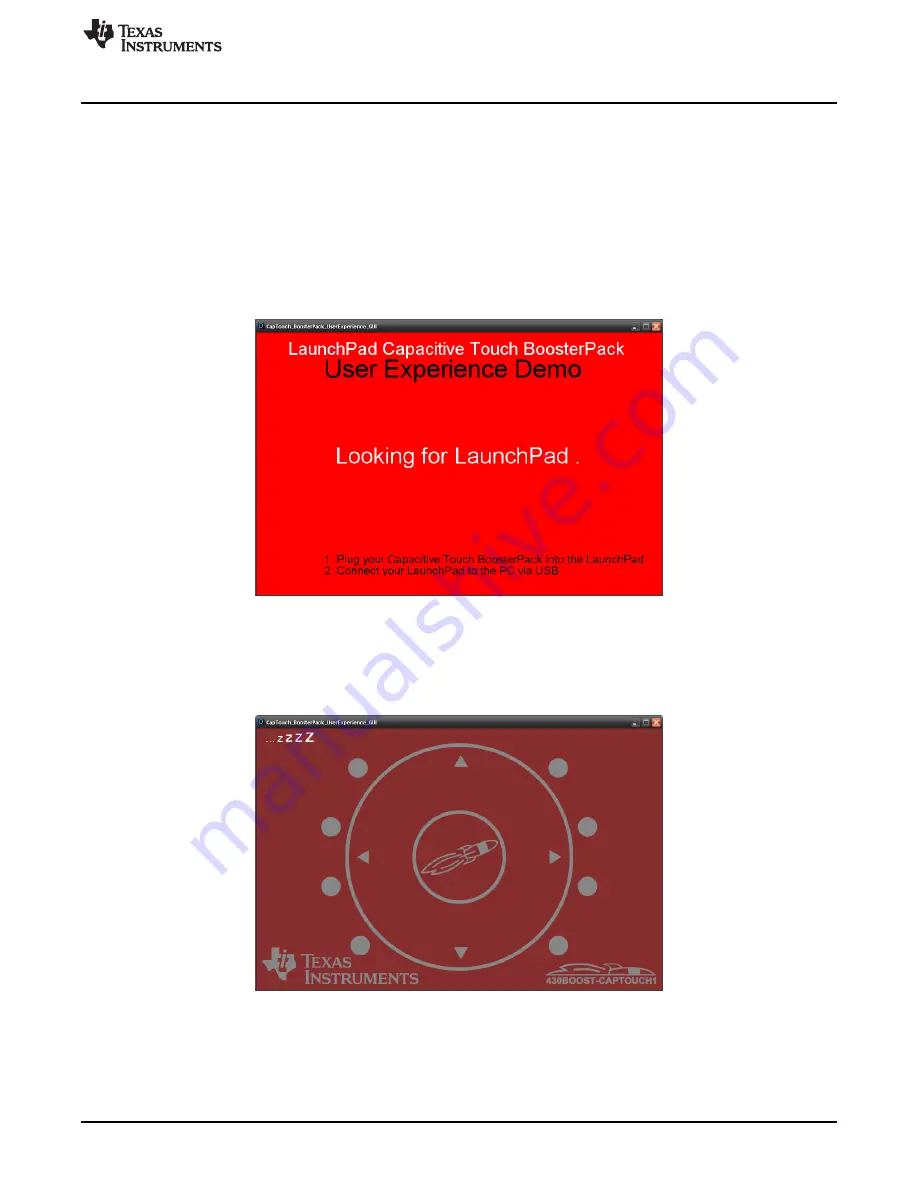
www.ti.com
Getting Started With 430BOOST-SENSE1 BoosterPack
2.3.2
LaunchPad Capacitive Touch BoosterPack GUI Demo
This section describes how to run the application on both the LaunchPad Capacitive Touch BoosterPack
and the PC. It assumes that the hardware is connected to the PC via USB cable (see step 1 of
Section 2.3.1
) and that the software has been installed (see
Section 2.2
).
The following steps correspond to the instructions in
Section 2.3.1
.
1. Start the CapTouch_BoosterPack_UserExperience_GUI.exe application located at
[INSTALL_PATH]\Software\CapTouch_BoosterPack_UserExperience_GUI\.
When the GUI starts, it checks for a valid LaunchPad USB serial COM port. If no compatible port
connection is available, the GUI prompts user to plug in the LaunchPad Capacitive Touch BoosterPack
(see
Figure 2
). The GUI continues normally if it detects that a LaunchPad is plugged into the PC.
Figure 2. PC GUI Looking for LaunchPad
2. At start-up or after long period of inactivity, the device enters sleep mode and the GUI is disabled
(grayed out) to indicate sleep mode (see
Figure 3
). Upon proximity sensor detection (for example,
wave your hand approximately 3 to 5 cm above the BoosterPack) the device returns to active mode
and enables the GUI.
Figure 3. PC GUI in Sleep Mode
3. The 'Center Button' press data toggles the center circle color, mimicking the behavior of the center
LED on the BoosterPack.
The 'Wheel Tap' is represented by lighting up a single slice on the wheel and displaying the field
number on the top left corner of the PC GUI.
11
SLAU337A
–
April 2011
–
Revised September 2011
430BOOST-SENSE1 - Capacitive Touch BoosterPack for the LaunchPad
Submit Documentation Feedback
Copyright
©
2011, Texas Instruments Incorporated


























