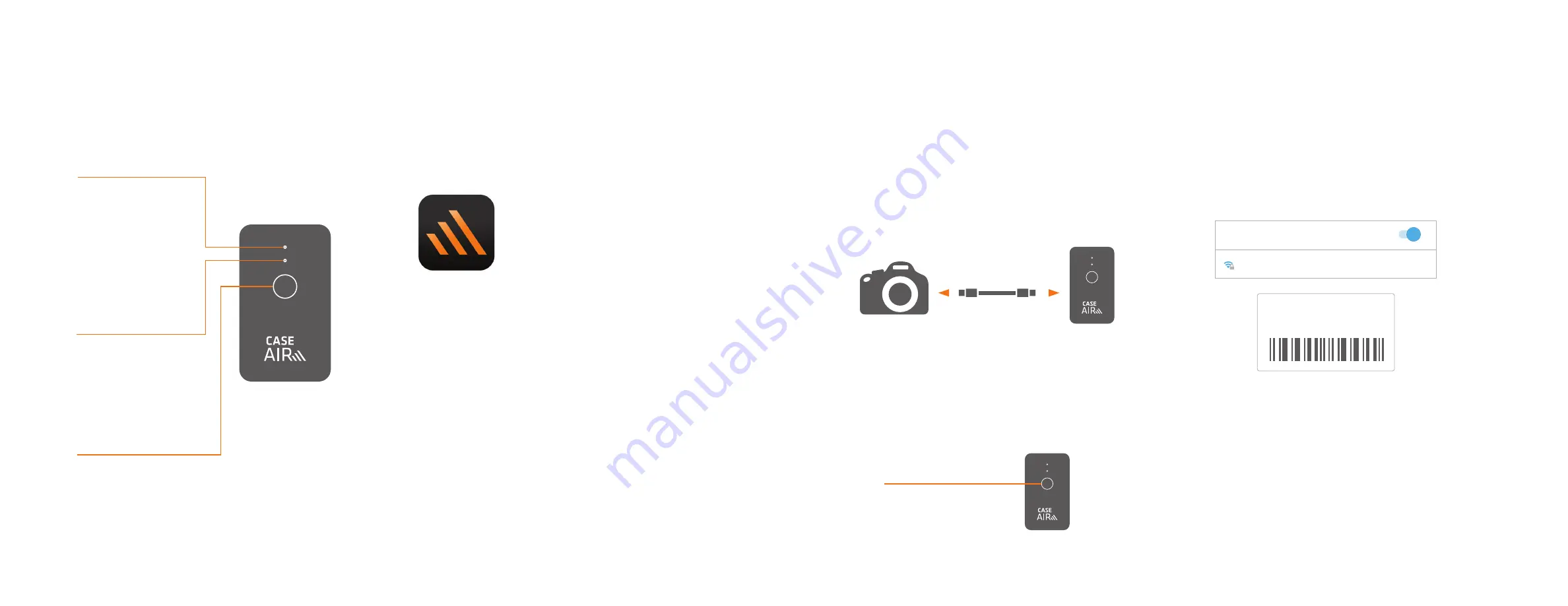
4
5
Mobile Device Install
(a) To install the Case Air app on your mobile device,
download the Case Remote App from the Google Play
Store.
(b) Go to Wi-Fi settings and connect to CASE_Rxxxxxx
Wi-Fi and enter the PWD code from the back of the
device when prompted for the password.
(c) Start the Case Remote App.
CONNECTING
Connect the Case Air to your camera using
the supplied USB cable that is compatible with
your camera.
Included Case Air Connector Cables:
USB 2.0 Mini-B 5-Pin
USB 2.0 Mini-B 8-Pin
USB 3.0 Micro-B
Power on your camera. Power on the Case Air
by pressing and holding the power button for
more than 2 seconds.
CHARGING
Case Air can be charged using any standard
USB charger. Charging cables included.
• GREEN
Full (>60%)
• YELLOW
Half (30-60%)
• RED
Low (<30%)
BATTERY LEVEL
• BLUE FLICKER
Starting or Updating
• BLUE STABLE
WiFi Available
WiFi STATUS
POWER BUTTON
MOBILE DEVICE INSTALL
Make sure to install the Case Remote App before
using the Case Air for the first time.
To install the Case Remote App on your mobile de-
vice or computer, download the Case Remote App
from the Google Play Store.
APP UPDATES
The Case Remote App will be updated continuously,
please download as needed and follow the update
instructions.
Wi-Fi
CASE_Rxxxxxx
SSID: CASE_Rxxxxxx
PWD: xxxxxxxx
Computer Install
To install the Case Air software on your computer go to:
www.TetherTools.com/CaseAirInstall
POWER BUTTON
Case Remote App
ON












