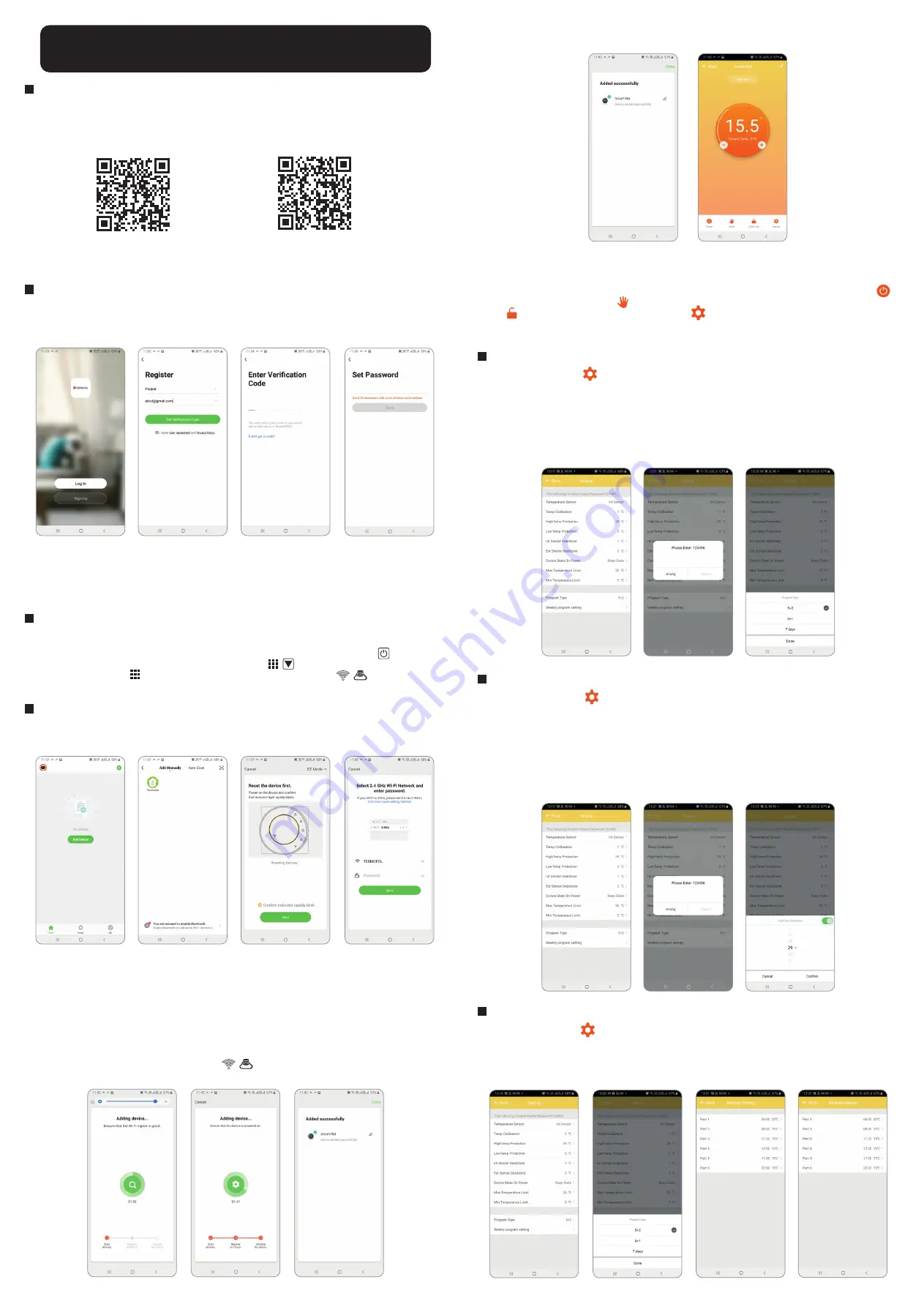
CONNECTING THE THERMOSTAT TO THE WIFI NETWORK
OPERATING THE TERMOFOL SMART APPLICATION
CHOOSING PLATFORM AND INSTALLING THE APPLICATION
The thermostat works only with
2.4 GHz WiFi
networks. The thermostat is controlled via the TERMOFOL
SMART application available for Android and IoS platforms. In order to carry out the process of con
-
necting the thermostat to the local WiFi network, download the TERMOFOL SMART application to your
mobile device using the following QR codes:
Android:
IoS:
Install the downloaded application on the mobile device and turn on the location services and WiFi
connection of the device to the network to which the thermostat will be connected. Make a note of the
password for this network as it will be needed in the further configuration process.
ACCOUNT REGISTRATION IN THE APP
In order to use the application, you must create a user account (register in the application). To do this,
run the application, and on the first screen, select the „Sign up” option. On the next screen
indicate the country of installation, and enter the e-mail address to which the verification code will be
sent. After completing this data, read the verification code from the content of the e-mail message re
-
ceived and complete it on the next application registration screen. We finish the registration process by
setting a password for our account, which we will log into our account in the application from now on.
The registration is complete and we can proceed to adding the device - connecting the thermostat.
PREPARING THE THERMOSTAT FOR CONNECTION TO THE WIFI NETWORK
Before starting the process of adding a thermostat in the application, turn on the WiFi function and
Cloud synchronization. To do this, turn on the thermostat by holding down the buton for at least 3
seconds. Then, simultaneously hold down the and buttons for 5 to 20 seconds until the flashing
symbols above the buton appear in the lower right corner of the screen: . The thermostat is
ready to connect to the WiFi network.
CONNECTING THE THERMOSTAT IN THE APPLICATION
Having the thermostat ready, run the TEMOFOL SMART application and after logging into the application
on the main screen, select the add device function.
On the next screen, select the thermostat icon, and on the next screen, select the „confirm fast blinking
wifi icon” option and select the „next” button. On the next screen, enter the access password of the wifi
network to which the thermostat is connected and confirm by selecting the „next” button. The connec
-
tion process is fully automatic, and its progress can be tracked on the screen showing the progress of
time and on the 3-point axis of the subsequent stages of establishing the connection. After completing
the connection process, the progress indicator will reach level 3, after which a screen will automatically
appear informing about the successful addition of the device and allowing for a possible change of the
name of the device under which it will be displayed in the application. We approve the entire process by
clicking on the „Done” in the upper right corner of the application screen. On the thermostat’s screen you
will notice that the previously flashing symbols: , are displayed in a constant manner.
This additionally confirms that the entire connection process was successful and we can go to control
and configuration of the thermostat with the participation of the application.
To select a device to control, click on the bar with its name, which starts the device screen. It displays
information about the current air temperature, device status - the flame indicates the operating status,
i.e. power supply to the heating device. With the semicircular slider or directly with the buttons „+” and
„–” we can change the value of the set temperature. Using the buttons on the lower bar, we can: –
turn the thermostat on and off , – switch the operating mode from manual to automatic and vice
versa, – lock and unlock the control buttons, and – change the options and advanced parameters
of the thermostat. We return to the main application window by pressing the „back” command located
in the upper left corner of the application screen.
After selecting the buton , the „Setting” screen appears. It contains a list of advanced settings and
functions arranged in the form of horizontal bars described with the name of a given function, along with
information about the current value of each function presented at the right edge of a given row. In order
to change a given parameter / function, click on the „>” sign at the end of the line of the function whose
setting you want to modify. Before editing, you will be asked to confirm the permissions by entering the
administrator password, which is set to „123456” by default. And so, if you want to change, for exam
-
ple, the configuration of temperature sensors, select the „Temperature sensor” line and then select, for
example, the internal sensor „Int. Sensor” and click „Done”.
CHANGING THE CONFIGURATION OF TEMPERATURE SENSORS
After selecting the buton , the „Setting” screen appears. It contains a list of advanced settings and
functions arranged in the form of horizontal bars described with the name of a given function, along with
information about the current value of each function presented at the right edge of a given row. In order
to change a given parameter / function, click on the „>” sign at the end of the line of the function whose
setting you want to modify. Before editing, you will be asked to confirm the permissions by entering the
administrator password, which is set to „123456” by default. If you want to change the value of the maxi
-
mum temperature of the heating device measured by the external temperature sensor, select the „High
temperature protection” line, then select the context menu from the context menu at the bottom of the
screen by moving up or down a specific temperature level, e.g. 29 ° C and click „Confirm”.
CHANGING THE MAXIMUM TEMPERATURE OF THE OUTDOOR SENSOR
After selecting the buton , the „Setting” screen appears. Select the „Program type” line by setting the
type of schedule 5 + 2/6 + 1/7 days and confirm the selection with the „Done” button. Then select the
„Weekly program setting” function and define the temperature values for the selected periods of the
day, modifying freely both the temperature value and the time limit that define the beginning and end
of subsequent periods for the selected weekly schedule.
PROGRAMMING OF THE AUTOMATIC WORK SCHEDULE




