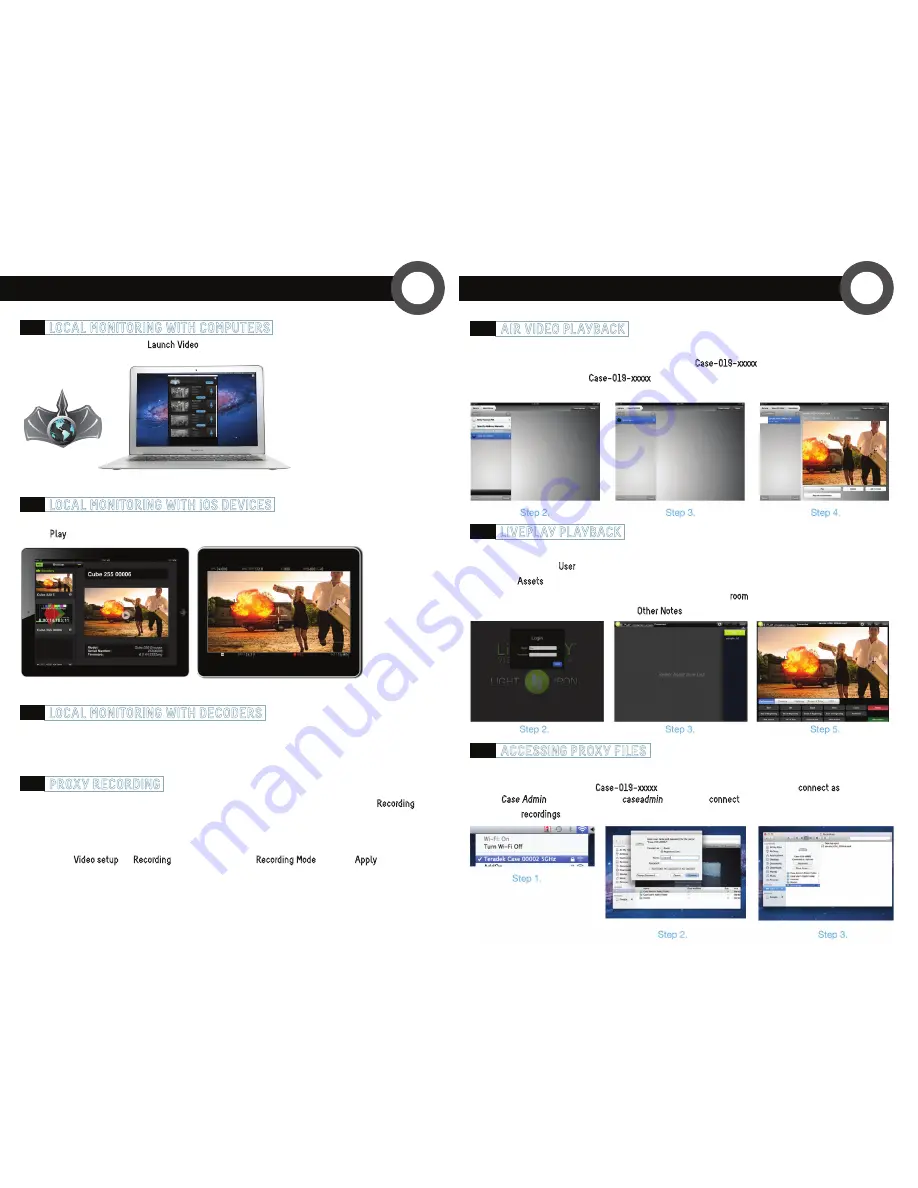
STREAm
PLAyBACK
4
4.3
ACCESSING PROxY FILES
3.1
3.2
3.3
3.4
LOCAL MONITORING WITH COMPUTERS
LOCAL MONITORING WITH iOS DEvICES
LOCAL MONITORING WITH DECODERS
PROxY RECORDING
4.1
4.2
AIR vIDEO PLAYBACK
LIvEPLAY PLAYBACK
1. Ensure you are connected to the Case network with your iPad (See Networking Connection, 2.1).
2. Open Air Video, press the
+
icon to add a server, select
Case−019−xxxxx
.
3. On the Server screen, select
Case−019−xxxxx
. Select recordings folder.
4. To view, select the clip that you want and then press play.
1. Ensure you are connected to the Case network with your iPad (See Network Connection, 2.1).
2. Open LivePlay, enter
User
into the name field and leave the password blank. Press the ‘Login’ button.
3. Press the
Assets
button to view available clips. Select the clip that you want to play.
4. Comment on your recordings while a clip is playing by selecting a
room
(Camera, Lighting, etc).
5. Click on the buttons to comment or press
Other Notes
to enter free form text comments.
1. Connect to the Case network with your computer.
2. Open a Finder window, choose
Case−019−xxxxx
from the shared menu and press the
connect as
button.
Enter
Case Admin
, type the password
caseadmin
, then press
connect
.
3. Select the
recordings
folder to access proxy recordings.
1. Open TeraCentral and click the
Launch Video
button.
1. Connect your iPad/iPhone to the Case network (See Network Connection, 2.1) and open TeraCentral.
2. Click
Play
to view the stream.
Cube decoders purchased with Case will be paired to one of the encoders and will work upon power up.
Cubes purchased as part of Case require no additional configuration beyond ensuring that the
Recording
settings are configured for the camera you are using.
1. Open your Cube encoder’s web UI and log into the device (See Networking Connection, 2.2).
2. Navigate to
Video setup
➝
Recording
, select Camera under
Recording Mode
and click
Apply
.
3


