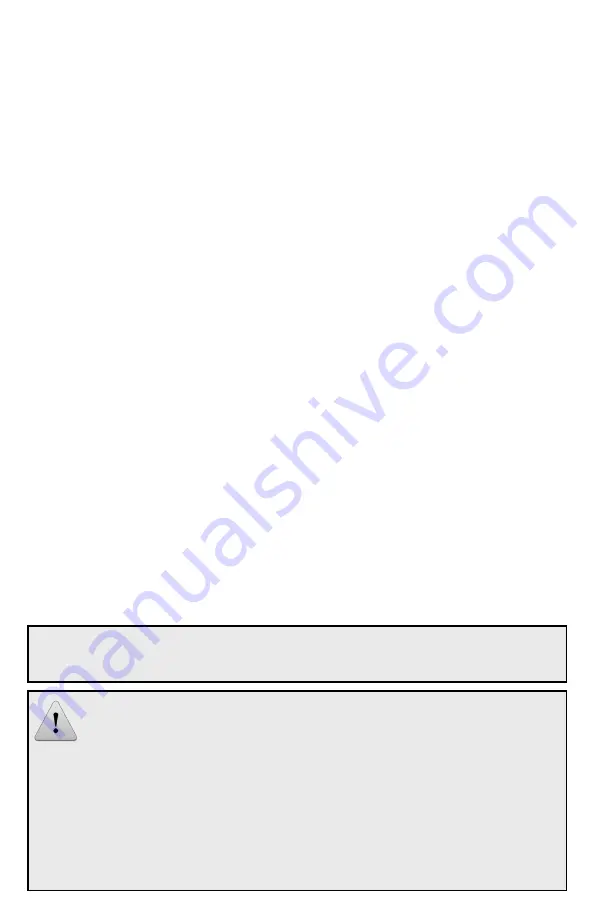
Safety and Warnings
Elevated Operating Ambient: If installed in a closed environment, make sure the operating ambient
temperature is compatible with the maximum ambient temperature specified by the manufacturer.
Reduced Air Flow: Make sure the amount of air flow required for safe operation of the equipment is not compro-
mised during installation.
Mechanical Loading: Make sure the mounting of the equipment is not in a hazardous condition due to uneven
mechanical loading.
Circuit Overloading: Consideration should be given to the connection of the equipment to the supply circuit and
the effect that overloading of the circuits might have on over-current protection and supply wiring. Appropriate
consideration of equipment nameplate ratings should be used when addressing this concern.
Explosion Hazard: Do not disconnect equipment unless power has been removed or the area is known to be
non-hazardous.
Note: This device complies with part 15 of the FCC Rules. Operation is subject to the following two conditions:
(1) This device may not cause harmful interference.
(2) This device must accept any interference received, including interference which may cause undesired
operation.
Troubleshooting
If a HIPswitch is online, you can use the Conductor user interface to download a packet capture file,
a diagnostic report, or a support bundle.
Troubleshoot a HIPswitch using packet capture:
Packet capture is one of several diagnostic tools that you can use to facilitate troubleshooting a
HIPswitch.
1. Select HIPservices and choose one from the list and click Diagnostics.
2. Begin packet capture by clicking Start Packet Capture and then stop packet capture by clicking
Stop Packet Capture.
Once the packet capture .pcap file has been created, you will be provided a download link to the file.
The .pcap file is a standard format file that can be viewed using any packet-capture and proto-
col-analysis tool, such as Wireshark.
Troubleshoot a HIPswitch by creating a diagnostic report:
Creating a diagnostic report is one of several diagnostic tools that you can use to get a general over-
view of the health of a HIPswtich.
1. Select HIPservices and choose one from the list and click Diagnostics. If the HIPswitch is offline,
you can put it into diagnostic mode and download a support bundle.
2. Create your report by clicking Request a diagnostic report.
Once the report .txt file has been created, you will be provided a download link to it. The diagnostic
report is a text file that you can examine to see a high-level look at the overall health of the HIP-
switch.
To create a support bundle:
To facilitate customer troubleshooting, Tempered Networks may request a Conductor support bundle.
1. Log in to the Conductor with a system administrator or network administrator account.
2. Select HIPservice and choose one from the list and click Diagnostics. If the HIPswitch is offline,
you can put it into diagnostic mode and download a support bundle.
3. Create a HIPswitch support bundle by clicking Request a support bundle.
Once the support bundle .pkg file has been created, you will be provided a download link to the file.
A support bundle .pkg file is an encrypted archive that facilitates technical support by Tempered
Networks only. Send the support bundle as an email attachment to [email protected].
A Tempered Networks support engineer will contact you when it is received.








