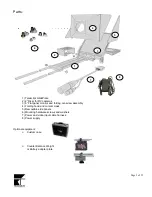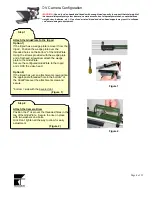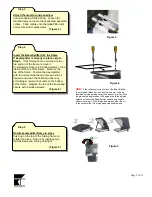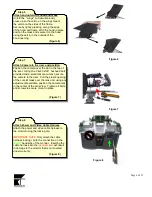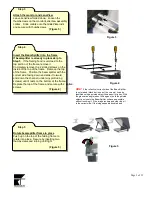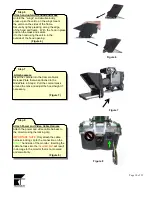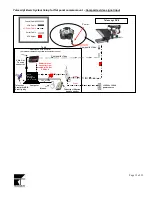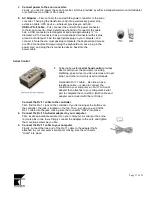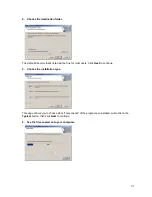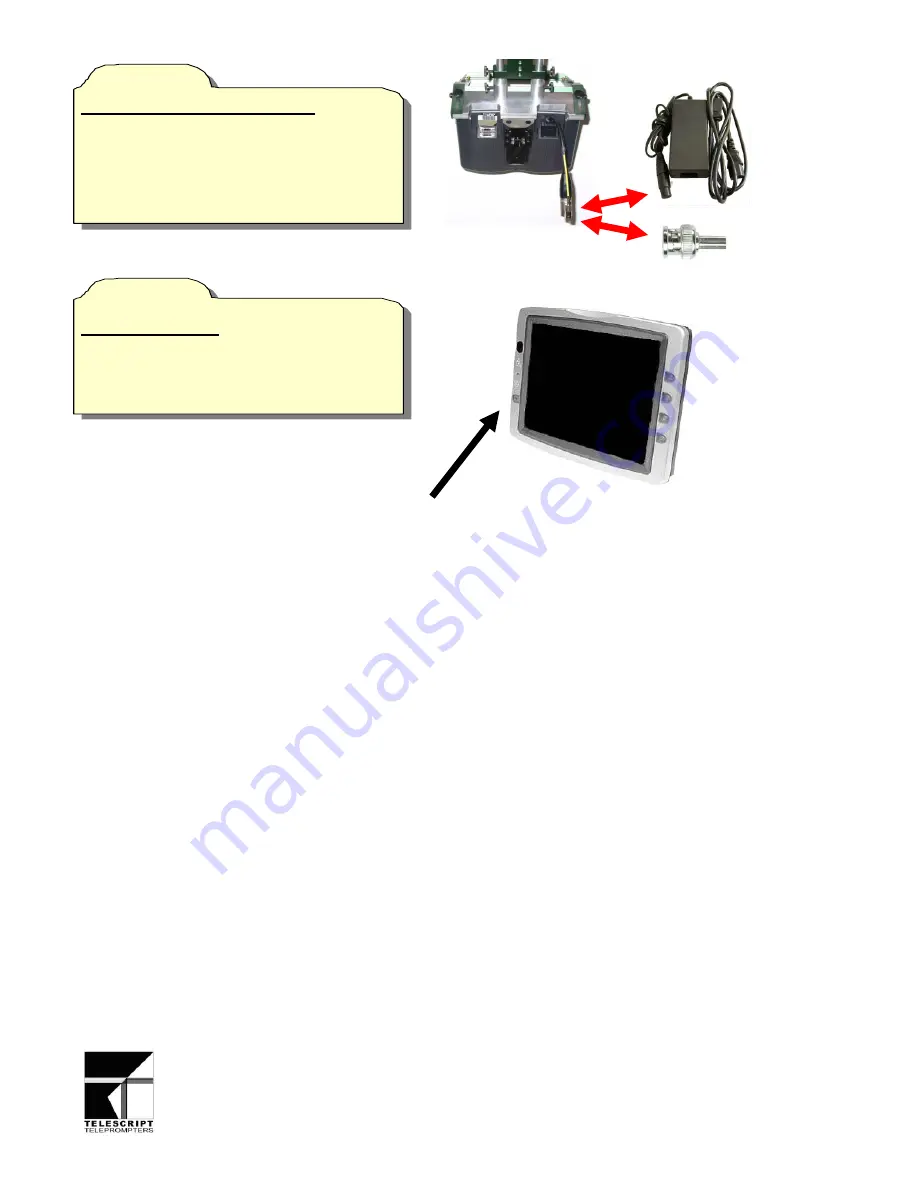
Page 11 of 21
Step 9
Connect power and video cables
Plug in the power supply and attach composite
video cable from the prompting computer
(a VGA to composite video scan converter may
be required to generate a composite video
signal)
(Figure 9)
Step 10
Turn the display on
Locate the Power button on the monitor and
press it once to turn the monitor on. Panel text
identifiers should briefly display on the screen.
(Figure 10)
Figure 9
Figure 10
Power
button
Содержание Fold and Go DV8
Страница 1: ...Page 1 of 21 Setup Instructions ...