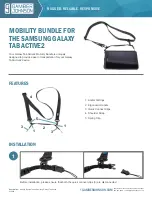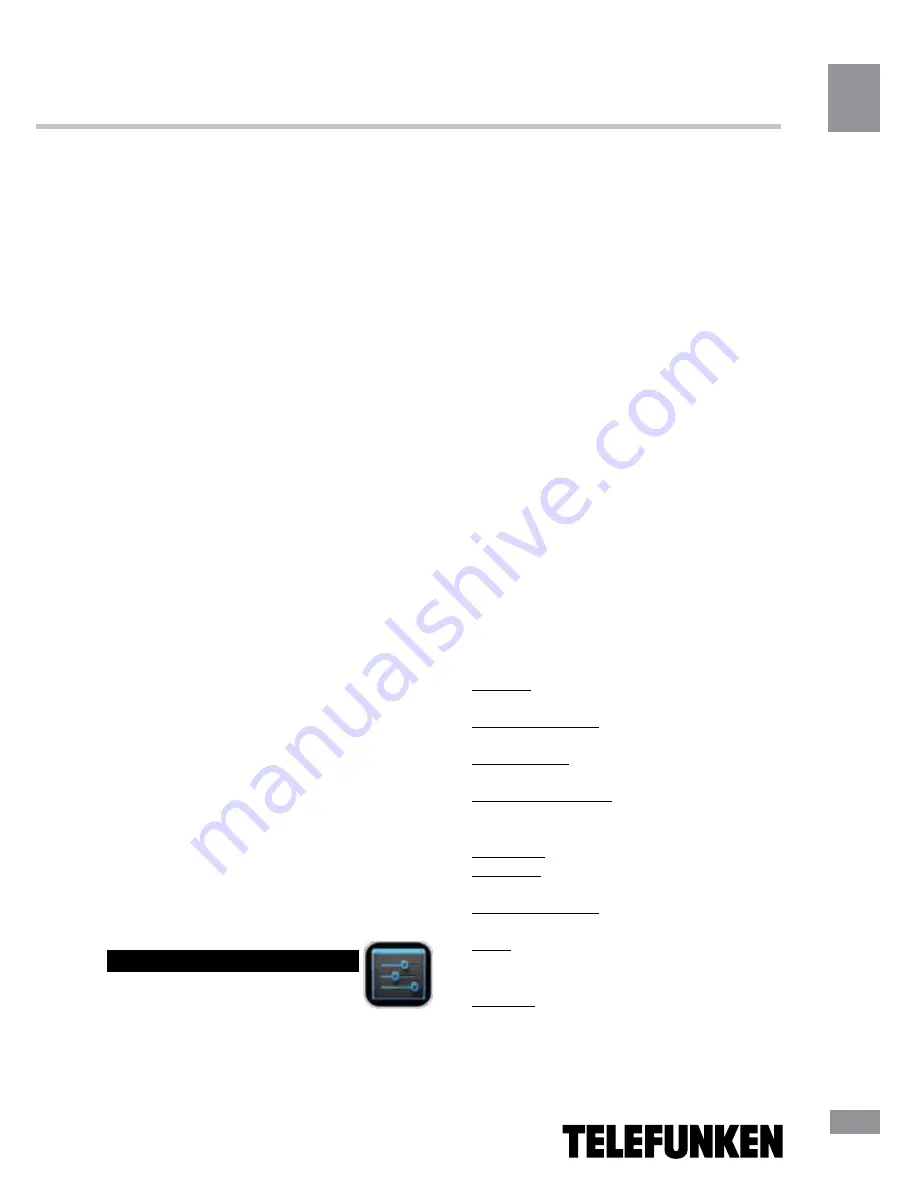
Operation
11
Operation
lower right corner of the operation menu in the
interface of the video player.
17. Clock - a program that emulates the
functions of a clock and allows to set an alarm.
18. Google reader - a program with which
you can chat in social networks.
19. Play market - a program that allows
you to browse through the applications, buy
and download them to your tablet. Also this
program allows to automatically update already
installed applications.
20. Screenshot ER - a program for making
screenshots of your tablet desktop/applications.
21. Explorer - an application that implements
a GUI user access to files in the operating
system.
22. Skype - software enabling you to transfer
encrypted voice and video calls between
computers over the Internet (VoIP), as well as
services for calls to mobiles and landlines.
23. Youtube - an application that provides
video hosting services. Users can add, view
and comment on videos.
24. Google talk - an online messenger,
designed for quick and easy chat.
25. Google latitude - An application that
allows to see your friends on a map – find out
who’s nearby and meet up.
26. Contacts - an application that allows to
store and view the phone contacts data.
27. Telephone - allows you to call and
recieve calls by using the inserted SIM-card.
28. SMS/MMS - this service allows you to
send text messages and images using the
inserted SIM-card.
29. Google drive - a service that provides
the possibility of storing and uploading various
data to the storage.
30. Downloads - an application that allows to
see the list of all the downloaded data.
System setup
The setting menu
The settings menu of the operating system
(Figure 2) allows you to connect to WiFi,
adjust the display settings and sound, set the
language settings, date and time, manage
installed applications and much more. There
are two ways to call settings menu:
• On the Home screen, press
Application menu button (4) top right
corner, in the tab «Applications»
select «Settings».
• Tap the status bar at the bottom right
corner, then from the menu, click on the icon,
menu, select quick setup «Settings».
The menu «Wireless & Networks»
Menu => Settings => Wireless & Networks
•
Wi-Fi.
See section «Connecting to Wi-Fi»
above.
•
Bluetooth
. If you select «ON» for this
item, you can connect the tablet to another
device via Bluetooth with an intuitive menu.
•
Data usage
. This section allows you to
enable/disable the account of mobile traffic, set
a limit and view traffic statistics.
Menu «Device»
Menu => Settings => Device
•
Sound
Volumes: Adjust the playback volume of
music and the notifications.
Default notification: select the melody for
notifications.
Touch sounds: Enable/disable the sound of
pressing on the screen.
Screen lock sounds: turn on/off the clicking
sound of screen lock.
•
Display
Brightness: adjust the screen brightness.
Wallpaper: select a background image for
your desktop.
Auto-rotate screen: Enable/disable the
automatic change screen orientation.
Sleep: Set the time after which the device
automatically switches to sleep mode if no
operations.
Font size: Set font size.
•
Storage
. This section allows you to view
11
Содержание TF-MID702G
Страница 1: ...7 TABLET PC 7 TF MID702G Instruction manual...
Страница 18: ...18 18...
Страница 19: ...19 8 12 19...
Страница 20: ...20 20...
Страница 21: ...21 1 MiniUSB 2 HDMI 3 3G SIM 4 Reset 5 6 7 8 VOL VOL 9 Power 10 11 12 21 7 8 1 2 3 4 5 6 9 10 11 12...
Страница 22: ...22 1 1 Google Google 2 3 4 5 6 7 8 9 Bluetooth 10 11 Wi Fi 12 22...
Страница 23: ...23 4 3 3 2 3 4 1 2 3 4 5 6 7 8 9 10 11 12 1 23...
Страница 29: ...29 2 WiFi 2 4 Wi Fi Wi Fi Bluetooth Bluetooth Android Market Google PIN 29...
Страница 30: ...30 Android Market Google speech to text Android Wi Fi 24 12 Google IP 30...
Страница 31: ...31 5 RESET 5 31...
Страница 32: ...32 USB USB 32...
Страница 33: ...33 1 1 2 1 3 USB 1 4 1 5 1 6 1 7 1 33...
Страница 35: ......