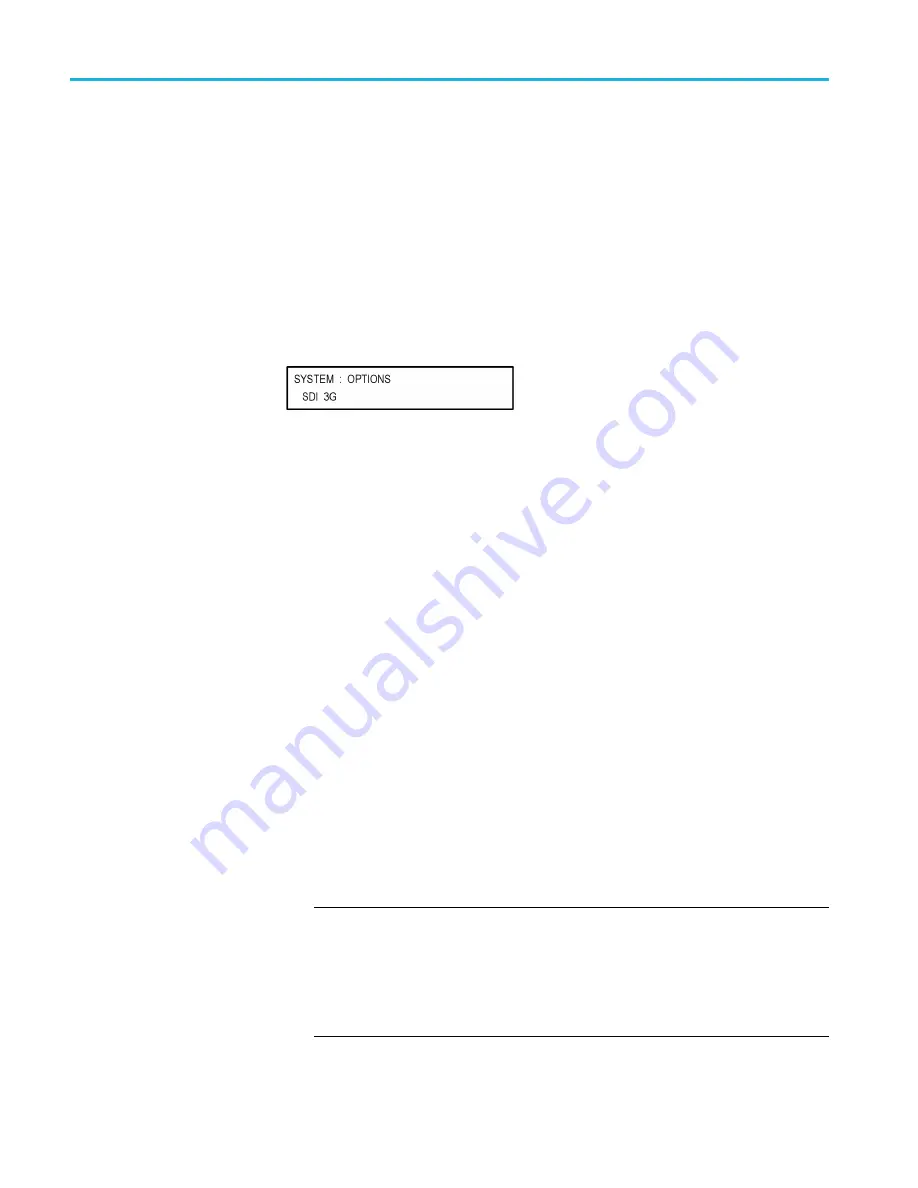
How to upgrade the instrument
fi
rmware
Verify the
fi
rmware upgrade
1.
If your instrument had a failure during the
fi
rmware upgrade, proceed to
Troubleshoot the
fi
rmware upgrade
2.
After the instrument reboots at the end of the upgrade process, press the
SYSTEM
button to access the SYSTEM menu.
3.
Press the up (
▲
) or down (
▼
) arrow button to select
SYSTEM : OPTIONS
.
If Option SDI is installed, the second line of the display lists the hardware
option (SDI) and the software option (3G) that is included with Option SDI as
shown below. If Option SDI is not installed, the second line of the display
is blank.
4.
Verify that the options listed match those that you noted before the upgrade.
5.
Press the up (
▲
) or down (
▼
) arrow button to select
SYSTEM : VERSION
INFO (F/W)
. The second line of the display lists the installed
fi
rmware
version.
6.
Verify that the displayed
fi
rmware version is the same version as the
fi
rmware
package you used to perform the upgrade.
7.
If you backed up your user
fi
les to a USB drive before you upgraded the
fi
rmware, proceed to
Restore user
fi
les from a USB drive
.
Restore user
fi
les from a USB drive
If you backed up your user
fi
les to a USB drive before you upgraded the
fi
rmware,
perform the following steps to restore the user
fi
les:
1.
Insert a USB memory device containing the user
fi
les you want to install on
the SPG700 generator into the USB port on the front of the instrument.
2.
Verify that the USB device is properly installed:
a.
Press the
SYSTEM
button to access the SYSTEM menu.
b.
Use the up (
▲
) or down (
▼
) arrow button to select
SYSTEM : USB
(Mounted)
.
NOTE.
The display will read “Mounted” if the USB device is properly
installed. If the display reads “Unmounted” or “Not Connected”, try to
reinstall the USB device.
If the instrument still does not recognize the USB device, attempt this
procedure again using a different USB device from a well known brand that
is 16 GB or less.
22
SPG70UP Field Upgrade Instructions

















