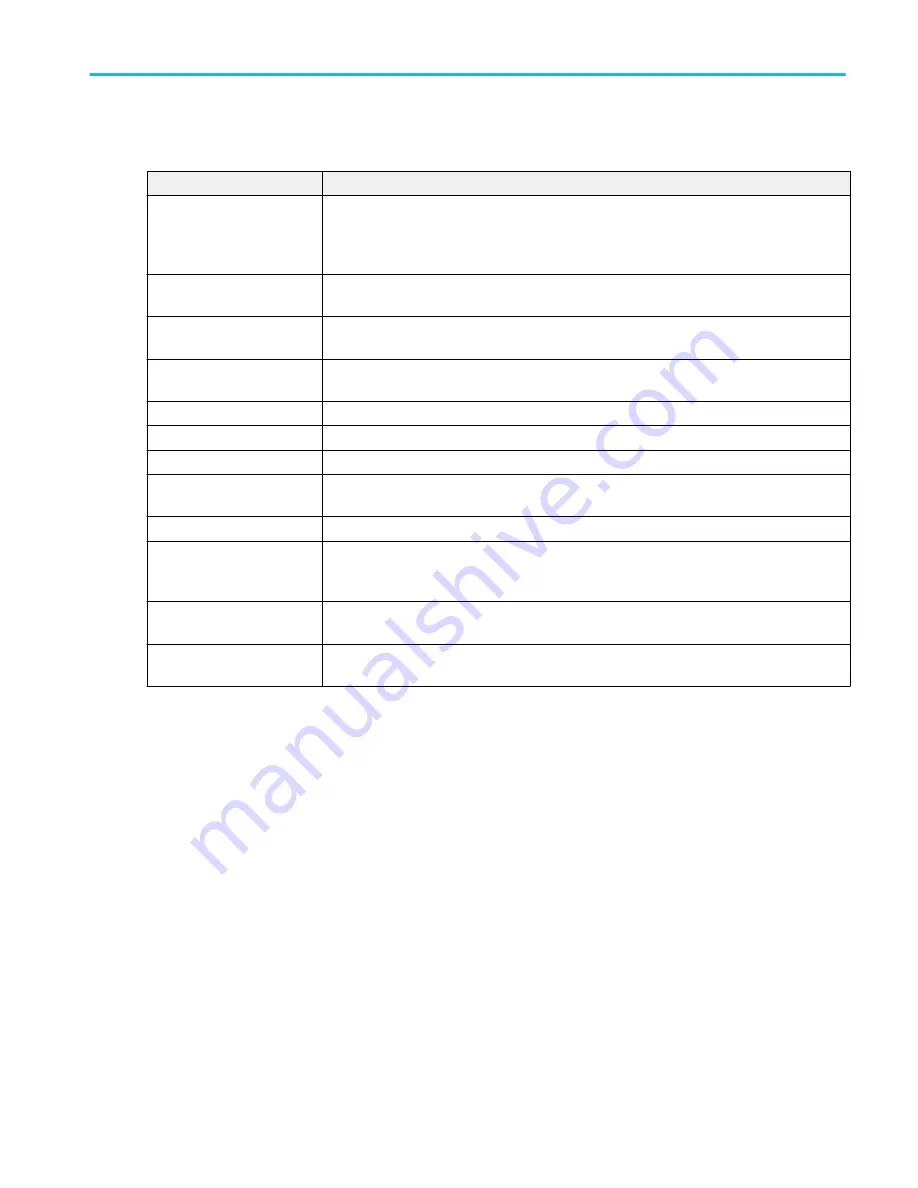
Equation Editor menu fields and controls.
Field or control
Description
Sources
Lists all available sources that you can add to an equation. Tap a source icon to add it to the
cursor position in the Math x = input box. Drag the sources field up or down to scroll through
selections.
If a source column is empty, there are no active or defined sources for that category.
Add Filter
Tap to open the Add Filter menu, to create a filter definition to add to the Filters source column
in the Equation Editor menu. See
Add Filter menu (math Equation Editor)
on page 313.
Add Variable
Tap to open the Add Variable menu, to add a defined variable to the Variables source column in
the Equation Editor menu. See
Add Variable menu (math Equation Editor)
on page 314.
Functions
Select the math functions to apply to your signal or signals. See
Keypad
Use to enter numeric, basic math operations, and logic conditions.
Clear
Clears the math equation field.
Arrows
Use to move the cursor position in the Math equation field.
Delete
Deletes the selected part of the equation (recommend using a mouse to most easily select
equation text).
Backspace
Deletes the character to the left of the cursor.
Apply
Tap to apply the math expression to create the waveform. The math expression will populate to
the Math x = input box in the Math configuration menu and also appears in the Math badge on
the Settings bar.
Cancel
Closes the editor menu, does not update the equation list if you made any changes from the
last time you Apply'd or OK'd an equation.
OK
Applies the equation to the math waveform, closed the Advanced Editor window, and adds the
equation to the available equation list.
Equation editor guidelines.
■
Math definitions are not applied if the sources are not valid.
■
Syntax or other equation or source errors display a short error message on the Math configuration menu.
■
Use parentheses to group terms in the expression to control execution order, for example, 5*(Ch1 + Ch2).
Add Filter menu (math Equation Editor)
Use the Add Filter menu to add a high pass, low pass, or arbitrary filter expression to the Filters column of the Equation Editor
Sources table.
To access the Add Filter menu:
1. Double-tap a Math waveform badge on the Settings bar. If no Math badge is present, tap the Add New Math button to add
a Math waveform and open the configuration menu.
2. Set Math Type to Advanced.
3. Tap Edit to open the Equation Editor.
4. Tap Add Filter to open the Add Filter menu.
Menus and dialog boxes
MSO54, MSO56, MSO58, MSO58LP, MSO64 Help
313
Содержание 6 series
Страница 24: ...Product documents and support 4 MSO54 MSO56 MSO58 MSO58LP MSO64 Help ...
Страница 42: ...Options 22 MSO54 MSO56 MSO58 MSO58LP MSO64 Help ...
Страница 54: ...Install your instrument 34 MSO54 MSO56 MSO58 MSO58LP MSO64 Help ...
Страница 63: ...9 FlexChannel probe connectors Getting acquainted with your instrument MSO54 MSO56 MSO58 MSO58LP MSO64 Help 43 ...
Страница 84: ...Getting acquainted with your instrument 64 MSO54 MSO56 MSO58 MSO58LP MSO64 Help ...
Страница 102: ...Configure the instrument 82 MSO54 MSO56 MSO58 MSO58LP MSO64 Help ...
Страница 148: ...Advanced triggering 128 MSO54 MSO56 MSO58 MSO58LP MSO64 Help ...
Страница 154: ...Zooming on waveforms 134 MSO54 MSO56 MSO58 MSO58LP MSO64 Help ...
Страница 438: ...Waveform acquisition concepts 418 MSO54 MSO56 MSO58 MSO58LP MSO64 Help ...
Страница 448: ...Waveform display concepts 428 MSO54 MSO56 MSO58 MSO58LP MSO64 Help ...
Страница 483: ...Where σ is the Phase Angle Degree Measurement algorithms MSO54 MSO56 MSO58 MSO58LP MSO64 Help 463 ...
Страница 518: ...Index 498 MSO54 MSO56 MSO58 MSO58LP MSO64 Help ...






























