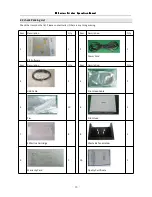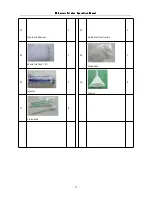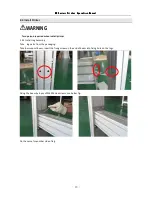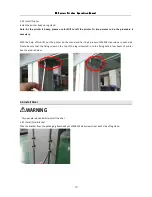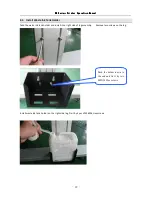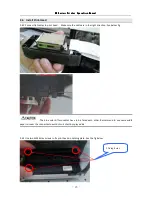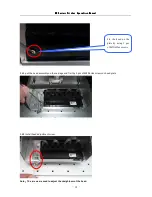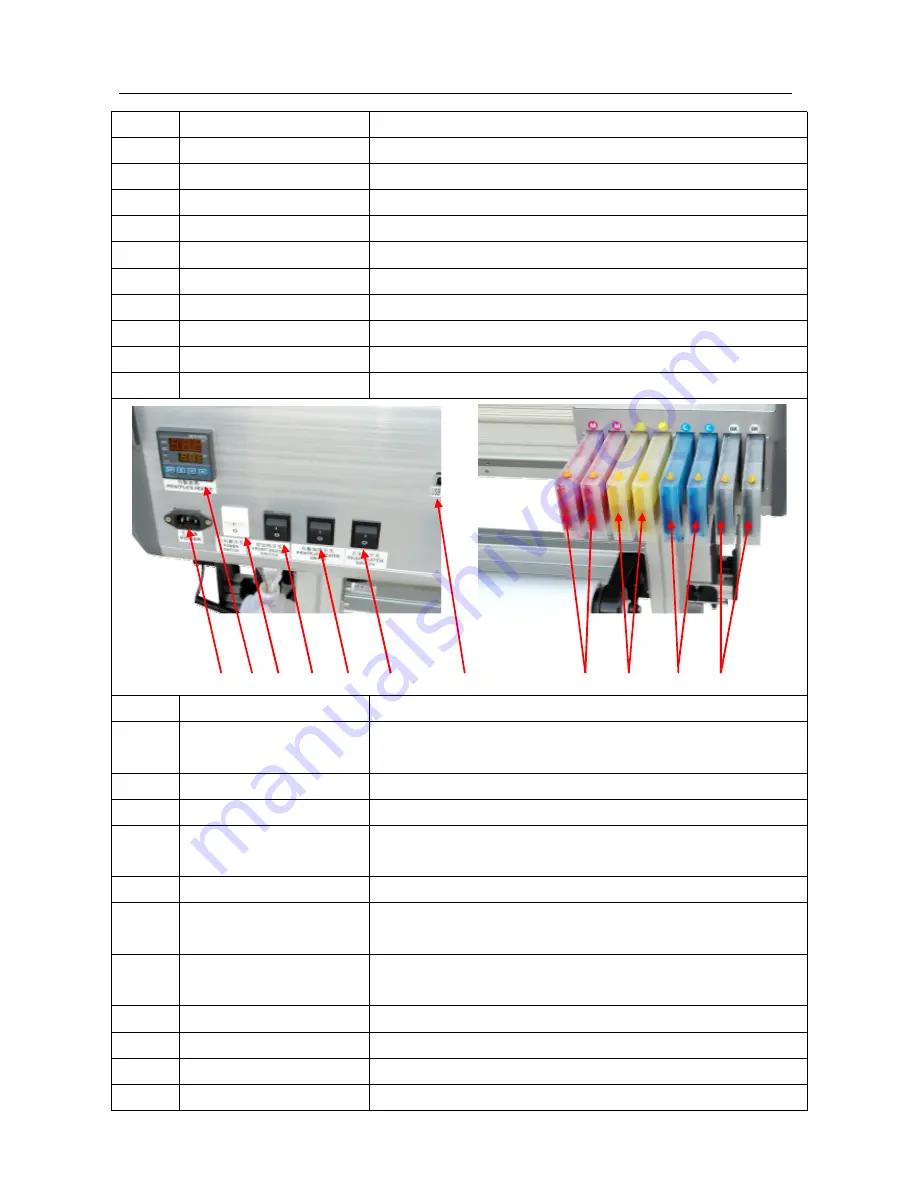
ME
ME
ME
ME Series
Series
Series
Series Printer
Printer
Printer
Printer Operation
Operation
Operation
Operation Manual
Manual
Manual
Manual
- 13 -
Item #
Description
Function
1
Syncro Timing Belt
This is the belt for driving the carriage moving.
2
Press Roll
This is the roller to press the media touching the pinch roll firmly.
3
Pinch Roll
This is pinch roll for driving the media moving.
4
Printing Platen
This is the plate for supporting the media while printing.
5
Media Edge Guide
This is the guide to prevent media edge rising and touch the head.
6
Front Media Guide
This is the guide for media exiting and drying out after printing.
7
Linear Rail
This is the guide for carriage movement.
8
Encoding Strip
This is used for jetted dots allocating in scan direction.
9
Encoding Strip Shield
This is a cover for protecting encoding strip.
10
Cable Chain
This is the chain for holding cables and ink tubes.
1
2
3
4
5
6
7
8
9
10
11
Item #
Description
Function
1
Power Cord
Socket
This is the socket for supplying electrical power from the power
source.
2
Heater controller
This is a digital controller for control the Printing Platen temperature
3
Main Power Switch
This is main switch for turn on & off the printer
4
Front Media Guide heater
switch
This is a switch for turn on & off the front Media Guide heater
5
Printing Platen heater switch
This is a switch for turn on & off the printing Platen heater
6
Rear Media Guide heater
switch
This is a switch for turn on & off the rear Media Guide heater
7
USB Port
This is used for connecting the cable for communication and data
transfer between printer and PC.
8
M main ink tank
This is a ink tank for contain the M color ink. Double 220ML
9
Y main ink tank
This is a ink tank for contain the Y color ink. Double 220ML
10
C main ink tank
This is a ink tank for contain the C color ink. Double 220ML
11
K main ink tank
This is a ink tank for contain the K color ink. Double 220ML