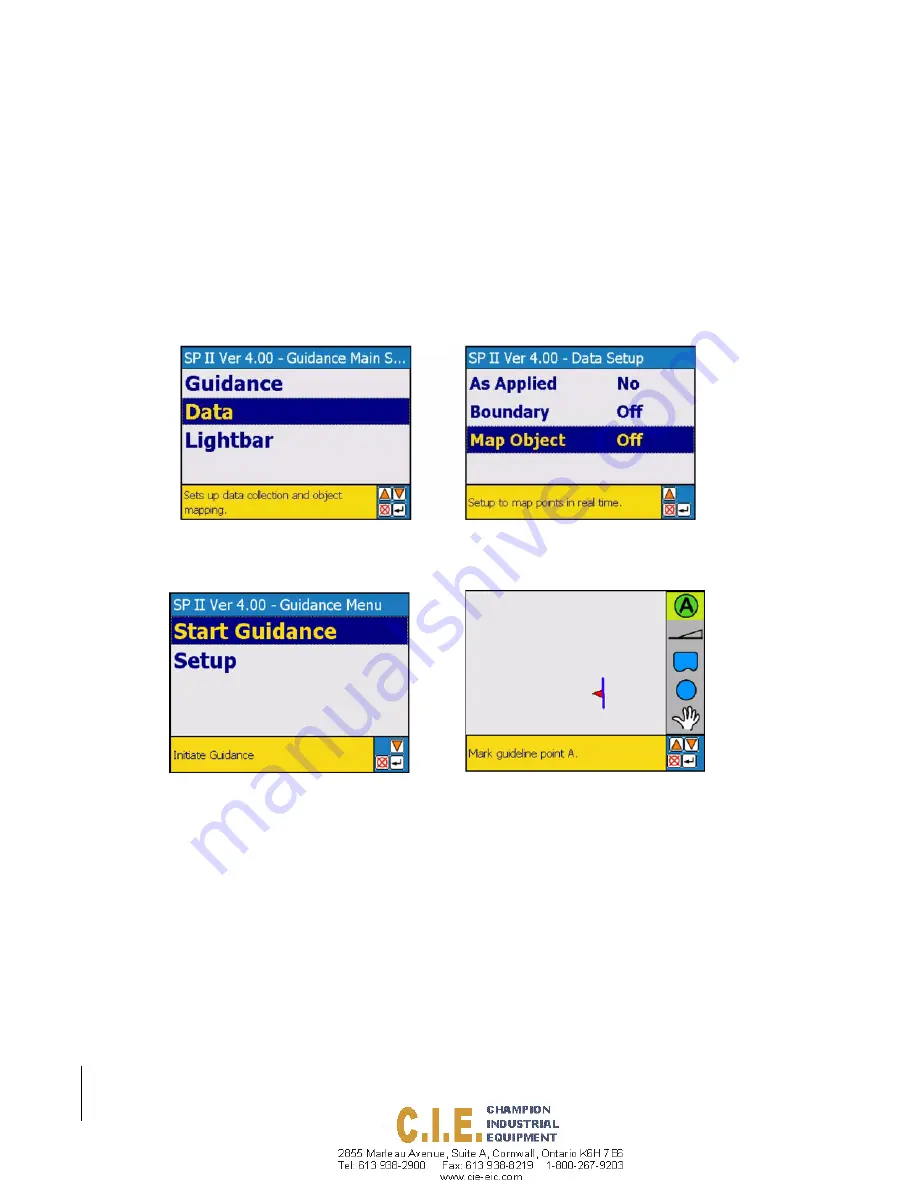
3-18
Chapter 3 - Real-Time Guidance
Data Setup
SmartPad II
Software Version 4.02
Data Examples
The following is a series of data storing examples using the menu items described in the Data menu section.
Example 1: All Data Menu Items Set to OFF
This example describes how to start guidance with no As Applied data, or boundary file information and no mapping
objects on the go, Figure 3-19. Therefore when the Start Guidance menu item is selected the software will go directly
in to the real-time guidance process.
Figure 3-20 (left side) shows the Start Guidance menu item. When the Start Guidance menu item is pressed the
SmartPad II software will go directly into the real-time navigation page, Figure 3-20 (right side).
Figure 3-19: All Data Items Set to Off
Figure 3-20: Staring Guidance
Содержание SmartPad II
Страница 1: ...SWATH XL GUIDELINE SMARTPAD II USER GUIDE Software Version 4 02 98 05067 R0 MID TECH...
Страница 8: ...1 8 Table of Contents SmartPad II Software Version 4 02...
Страница 22: ...1 14 Chapter 1 Introduction Chapter 1 Notes SmartPad II Software Version 4 02 Chapter 1 Notes...
Страница 54: ...2 32 Chapter 2 Software Overview Chapter 2 Notes Fieldware for Smartpad II Software Version 4 02...
Страница 130: ...3 76 Chapter 3 Real Time Guidance Chapter 3 Notes SmartPad II Software Version 4 02 Chapter 3 Notes...
Страница 172: ...4 42 Chapter 4 Waypoint Navigation Chapter 4 Notes SmartPad II Software Version 4 02 Chapter 4 Notes...
Страница 197: ...Fieldware for Smartpad II Software Version 4 02 Chapter 5 Field Mapping 5 25 Chapter 5 Notes Chapter 5 Notes...
Страница 198: ...5 26 Chapter 5 Field Mapping Chapter 5 Notes Fieldware for Smartpad II Software Version 4 02...
















































