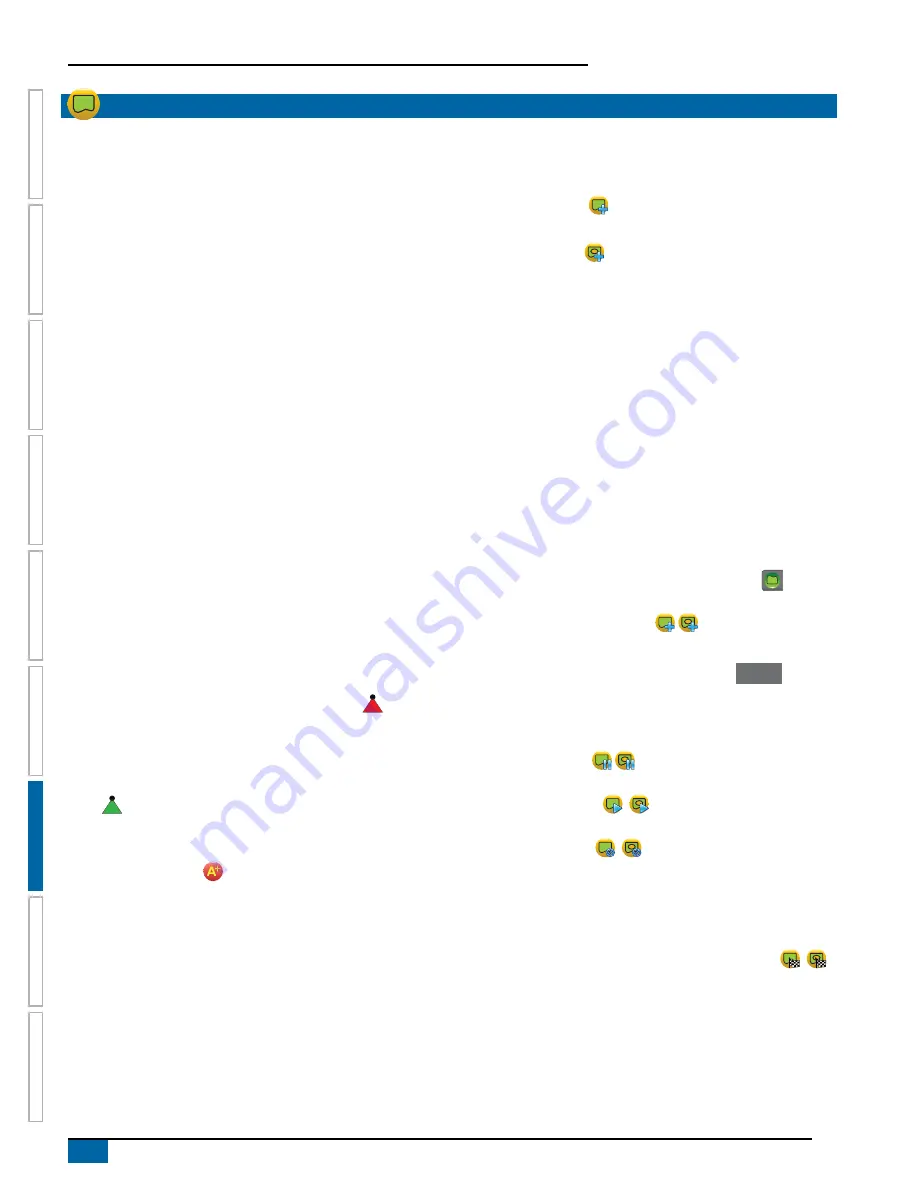
92
www.teejet.com
Aeros 9040 field computer
HOME
SE
TUP
FULL SCREEN
IMPLEMENT
INTR
ODUC
TION
GNSS
RA
TE C
ONTR
OL
APPENDIX
GUID
ANCE
BOUNDARIES AND POLYGONS
Available on any guidance screen, the Boundaries and polygons tab
displays exterior boundary, interior boundary and polygon options.
Mapping location
Mapping location establishes the layout of the location from which
the boundary or polygon will be mapped.
►Default location – While creating an exterior boundary or
polygon, the line will be to the exterior of the outermost active
section. While creating an interior boundary, the line will be
to the interior of the innermost active section. If no sections
are active, the boundary will be marked to the end of the
outermost section.
►User entry – in-line and lateral offset from the GNSS antenna
directions and distances can be specified by the user. Up to
five (5) user entries can be created. See “Configuration->
Mapping and guidance-> Mapping location-> User Entered
Mapping Location” for details.
Application is not required to map a boundary or polygon.
If mapping a boundary or polygon with one or more sections folded
in and turned off, it is necessary to maintain this section configuration
for the duration of the boundary or polygon pass. Any changes made
to the number of sections turned on, and therefore the width of the
machine after the boundary or polygon mapping process has started,
will result in the application mapping the boundary or polygon at the
outer edge of all the programmed sections – not necessarily those
turned on at any given time during the boundary or polygon pass.
When mapping a boundary or polygon with some sections turned
off, it is necessary to turn BoomPilot to Manual mode and turn
ON the master and section switches for all sections that will be
used during the boundary or polygon pass. Once the boundary or
polygon pass is complete the sections switches can be turned OFF,
master switch remains ON, BoomPilot can be returned to Automatic
mode and automatic section control can then be used.
NOTE: If a boundary is mapped with some sections folded
as described above, it may be necessary to use the
A+ NUDGE icon on the guideline over to the correct
position for subsequent passes in the field.
Boundaries
Application boundaries establish the work areas where product is or
is not applied while using ASC or BoomPilot.
• Exterior boundary – establishes a work area where
application will be applied while using ASC or BoomPilot.
• Interior boundary – establishes a work area where
application will NOT be applied while using ASC or BoomPilot.
Boundaries can be established in all guidance modes. Up to 100
total exterior boundary and/or interior boundaries can be stored
within a single job. Application is not required to map a boundary.
Using Data -> Job data -> Manage or with Fieldware Link, a user
can duplicate and edit jobs for reuse of boundaries for different
applications over the same field.
Establishing an exterior or interior boundary
To establish an exterior or interior boundary:
1. Drive to a desired location at the perimeter of the application
area and orientate the vehicle in association to the
established mapping location. See “Configuration->Mapping
and guidance->Mapping location” for details.
2. Press BOUNDARY AND POLYGON OPTIONS tab
to
display boundary and polygon options.
3. Press MARK BOUNDARY icon .
4. Verify that the Mapping location is correct.
◄If the Mapping location is not correct, press
Cancel
then go
to Configuration-> Mapping and guidance-> Mapping location.
5. Travel the perimeter of the application area.
While traveling, use as needed:
►Pause Boundary – pauses the mark boundary
process.
►Resume Boundary – resumes the mark boundary
process.
►Cancel Boundary – cancels mark boundary process.
6. Finish the boundary:
►Automatic close – travel to within one swath width of the
starting point. The boundary will close automatically (the white
guideline will turn black).
►Manual close – press the FINISH BOUNDARY icon
to close the boundary with a straight line between the current
location and the starting point.
NOTE: If the minimum distance is not travelled (five times the
swath width), an error message will pop-up.
7. Press:
►Save – to save the boundary
►Delete – to delete the boundary
Содержание AEROS 9040
Страница 1: ...Software version 4 31 U S E R M A N U A L AEROS 9040...
Страница 116: ......
















































