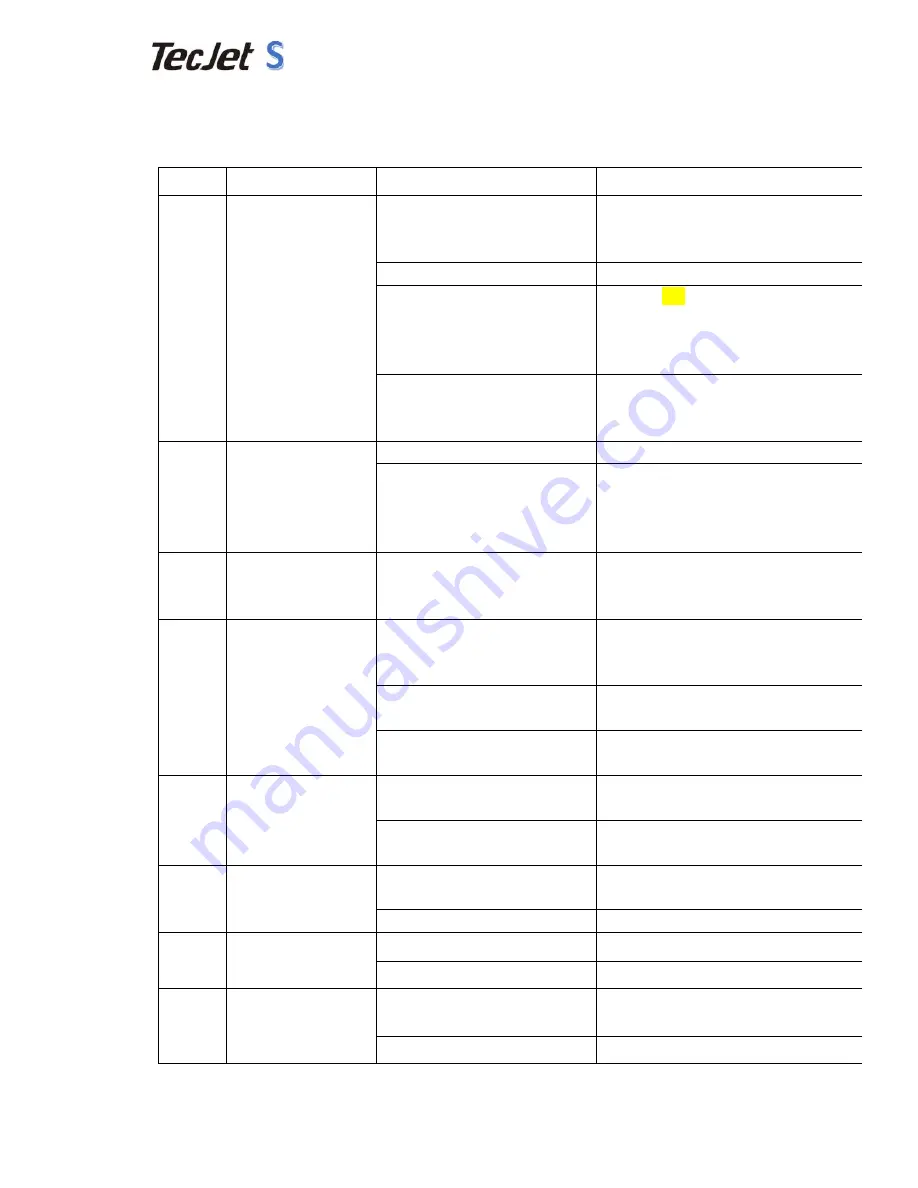
21
/
24
5.
Common Questions and Answers
Number
Common questions Question analysis
Answer and solutions
1
After power on,
printer has no action,
carriage doesn’t move
a) Check power outlet, cable and
power box and see if they are in
good condition.
Check parts related to power and see if
there’s 24V power output.
b) Main board fused
Change fuse
c) Led lamp in carriage board
does not work; main board or
carriage board broken.
Cables of 26P need to be connected
tightly; Voltage from main board
abnormal, then change main board or
carriage board.
d)Carriage board servo driver
abnormal
Check connecting between servo driver
and main board; change a new servo
driver.
2
Carriage board moves
and can’t back ink
station.
a) Wrong signal from raster slip
Check raster slip and encoder
b) Carriage moves left only
Cables of 26P don’t connect well; change
new carriage board or main board;
motors connecting not well or change
new motors.
3
Carriage board backs
ink station normally,
but hit the right bar.
Original sensor broken
Check sensor connecting
4
No ink from any
channel when testing
printhead
a) 42V input abnormal
Check if there’s 42v voltage from power
box and see if 42v fuse in main board has
been fused
b) printhead cables connecting
Check printhead cable connecting well or
not
c) abnormal carriage board or
printhead plate
Change carriage board or printhead plate
5
Some channels no ink
output or ink output
abnormally
a) carriage board or printhead
plate abnormal
Change carriage board and printhead
plate
b) cables connected with
printhead
Check the printhead cables
6
Ink sucking motor,
wiper and fans are
abnormal
a) Ink pump and solenoid valve
abnormal
Check cables, ink pump, solenoid valve
and fans
b) main board is broken
Change new main board
7
Abnormal media
feeding
a) motor connecting and motors
Check cables and feeding motors
b) drive plate and main board
Change new circuit board
8
After turning on,
computer shows not
connecting or it can’t
a) printer IP and computer IP is
different
Set the IP address again
b) internet cables can’t work
Change new internet cables
Содержание S Series
Страница 12: ...9 24 DX5 1 DX5 2 DX7 1 DX7 2 XP600 1 XP600 2 ...
Страница 15: ...12 24 For 5113 printhead it s the order as below ...
Страница 17: ...11 24 For 5113 printhead it should be connected as below ...
Страница 22: ...19 24 Adjust printhead according to printing image The result should be as below 2 Two way Calibration ...
Страница 27: ...24 24 7 Control panel 8 Carriage connection instruction Mainboard ...
Страница 30: ...27 24 ...
Страница 32: ...29 24 4 7 Step Seven Open the MainTop shortcut on the Desktop then press File and select Printer Setup open it ...
Страница 34: ...21 24 4 11 Step Eleven Press Set As Default Printer and press OK then finish ...


































