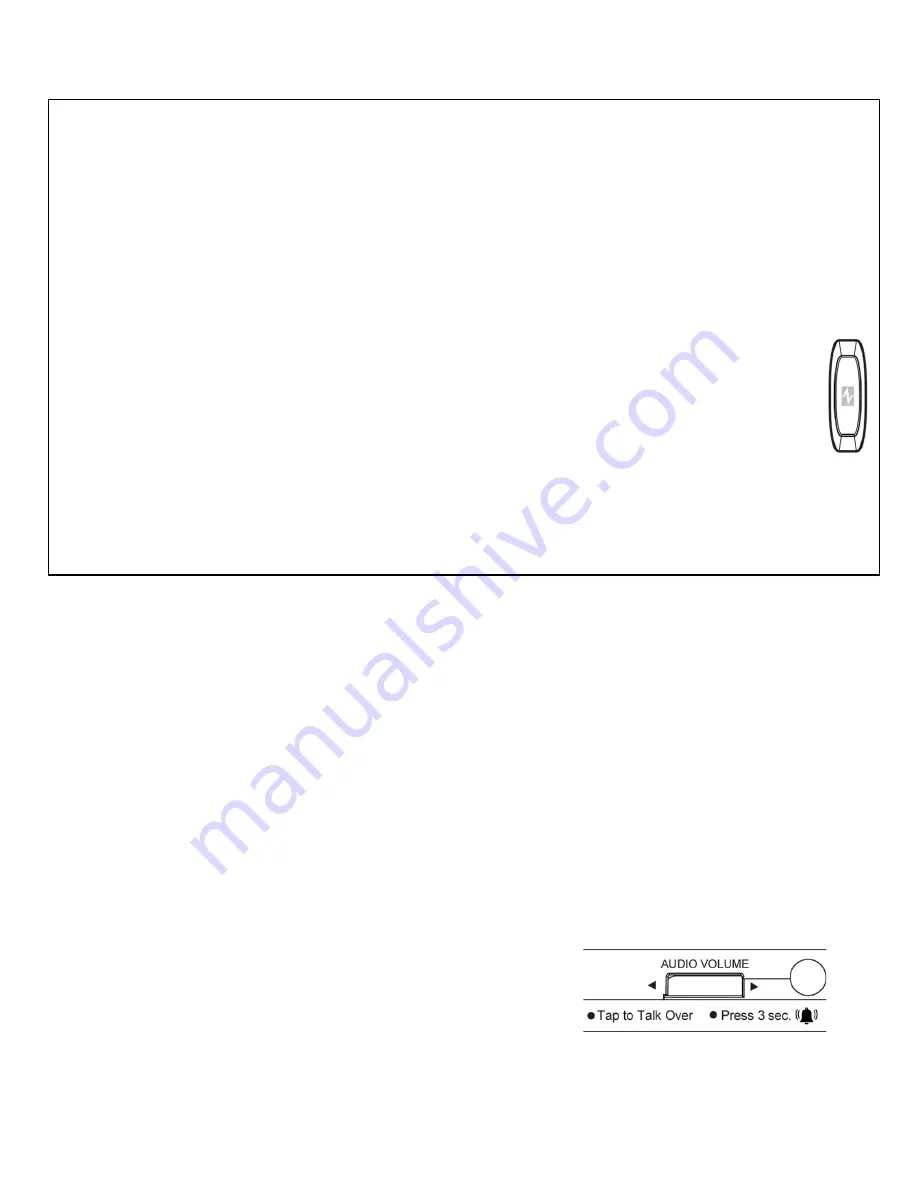
OM
-
10, r 2022.10.21 Page 4
Essential Operating Instructions:
Setting Up your Lanyard and Positioning your Mic
•
Using the clip on the back of your mic, attach your lanyard so that your mic hangs from the center point.
•
Position the lanyard around your neck so the mic falls 5 in (13 cm) from your mouth, with its top resting above your collarbone.
Note:
When using your mic, you will
not necessarily be able to hear yourself through the speaker system. The system is meant to
lift your natural volume enough so that more distant listeners hear you well. To ensure that you can be heard, and that
volume levels are well adjusted, ask another person to stand in various places around the room and confirm they can
clearly hear your voice.
•
A plastic connector on the lanyard opens when forced and is provided to guard against choking. You many also use this to open
and close the lanyard for putting it on or removing it.
Turning your Microphone On and Off
•
Tap the logo button located on the front center of your mic to turn it on. Mic light will briefly flash green then turn either
solid blue (if paired) or solid yellow (if unpaired).
•
To pair the OM
-
10 microphone to an OA
-
50 see
“
Pairing Mic to Receiver
”
above.
•
To turn your mic off, press and hold the logo button for 3 seconds. No lights should display when mic is off.
Muting and Unmuting your Mic
•
To completely mute your mic, tap the logo button once. The mic will display a blinking blue light indicating that it is muted. No
audio will be transmitted through the mic.
•
To unmute your mic, tap the logo button once more. The mic will display a solid blue light once again, indicating the mic is
unmuted.
Cleaning your Mic
•
Periodic cleaning of the microphone is recommended to avoid the buildup of common contaminants like dust, lint, dirt, makeup,
and oil. These can clog the windscreen and prevent it from working well.
•
Remove dust & lint build up with a light spray of canned compressed air or a dust cloth.
•
Use a disinfectant wipe to clean leftover build up that did not come off by dusting. Use extra care around the sensitive areas
(charging port, windscreen, and logo button). Take care not to use a wipe with any excess liquid content that could enter the
openings.
•
Dry with a soft, lint
-
free cloth.
Reducing Volume of Non
-
mic Audio Inputs to the Amp using Talk Over Function
•
Muting the other audio inputs temporarily
“
ducks down
”
their volume level so that your voice can be heard over them
(or
“
Talk Over
”
the other audio inputs). For example, if you are playing a video from your computer over the speakers and would
like to make a comment about what the students are watching, you can mute the audio from the computer, make your comment,
then un
-
mute the audio so it returns to its previous level.
•
To mute non
-
mic audio playing through the system, tap the AUDIO spring switch on the left side of your mic. Then the DVD,
Computer, and AUX will lower in volume to allow mic users to be heard more easily. The logo button on the OA
-
50 will be solid
purple indicating the other inputs have been muted (reduced by 20 decibels).
•
To un
-
mute the non
-
mic audio, tap the AUDIO spring switch again. The non
-
mic audio will return to its original volume.
Exception:
The conference input channel on your OA
-
50 will not be muted.
Note:
This feature is also known as
“
Talk Over Mode
”.
Adjusting Non
-
mic Audio Inputs
•
The OA
-
50 has 4 audio inputs in addition to the 2 wireless mic channels.
•
To adjust a non
-
mic audio input
’
s volume up or down, move the AUDIO spring switch on the left side of your mic by rolling up or
down, respectively. All audio will start at a full standard volume and from there you can adjust the volume.
•
You can hold the AUDIO spring switch in the up or down position and the volume will rise or fall 3 steps every second. Or you can
tap the switch up/ down until desired volume is reached 1 step at a time. There are 20 steps from normal to quiet.
Using your OM
-
10





