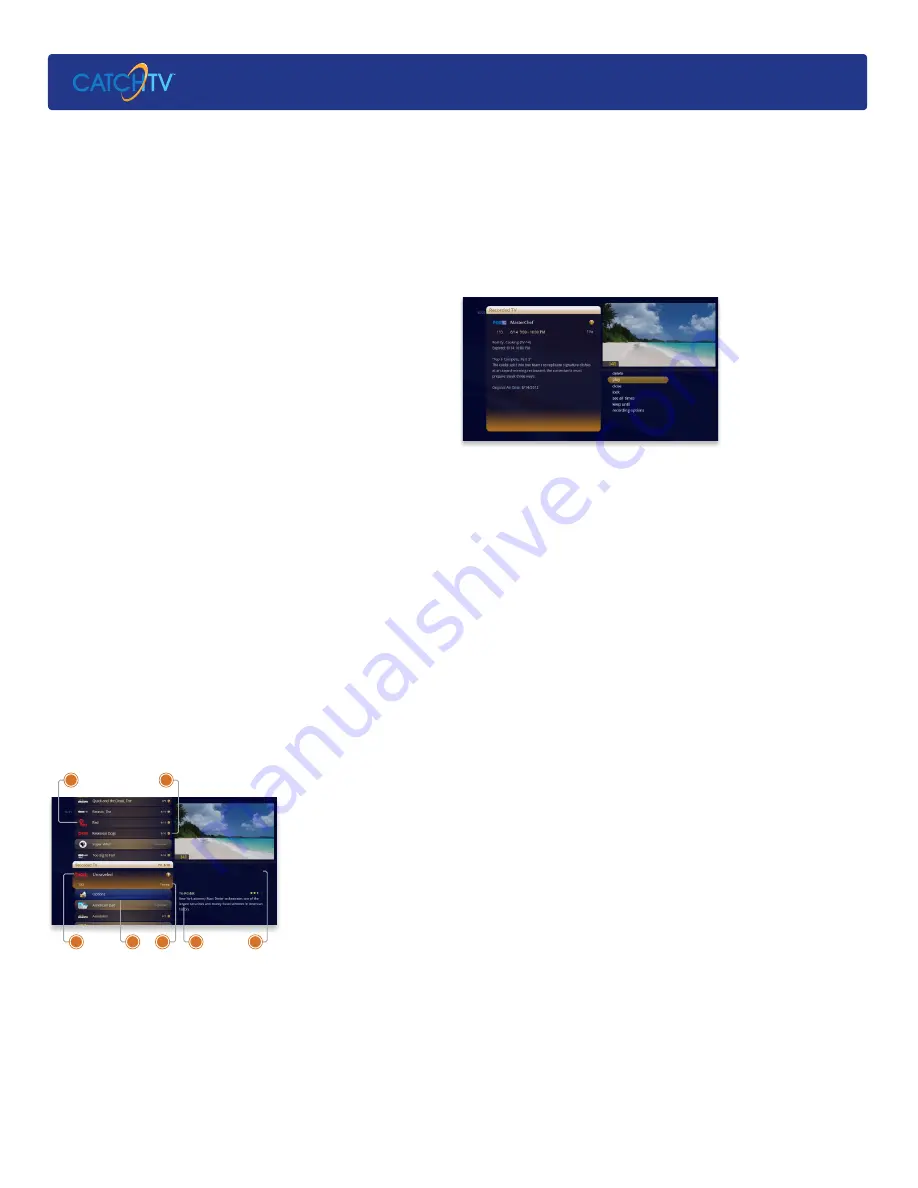
| Quick Reference Guide
Series Options
• Keep
• Episode limit - Determines how many episodes will be stored
automatically.
• Accept - Determines whether you’ll accept first-run only or
repeat episodes.
• Timeslots - Lets you record only episodes airing at a certain
timeslot.
• Priority - Sets the priority order of your series recordings.
• Cancel series - Cancels the scheduled recordings.
• Start & • Stop
Space Management
Shows are automatically kept until more room is needed. You can
protect shows from deletion from the Recorded TV category; see
the following chapter for details.
When you schedule a new show to record, your CatchTV Player
will check to make sure that your CatchTV Media Gateway hard
drive has enough room.
If your hard drive does not have enough room for the new
recording, you’ll receive a message informing you that, when the
new show airs, some recordings may need to be deleted in order
to make room for the new show.
If all of your current recordings are protected against deletion,
you’ll get a message that your show may not be recorded.
Intro to Recorded TV
In the horizontal menu, you’ll find the Recorded TV category. All
of the recorded shows and shows that are currently recording are
listed in the vertical band in alphabetical order. Episodes of a series
are grouped into folders; you’ll see the individual episodes in the
preview panel to the right. To watch a show, select it, and press OK.
And if you’ve already watched half of the show, you can choose
whether to resume where you left off or start over from the beginning.
Recorded TV - Layout
1.
CHANNEL LOGO
– Displays the channel of the recorded show.
2.
RECORDED SHOW ICONS
– Let you know if the show is in
danger of deletion or protected against deletion.
3.
FOCUS
– Displays the channel number, logo and an indication
of whether a show is part of a series. Folders that contain multiple
episodes in a series also display the number of episodes.
4.
SERIES FOLDER
– Episodes of a series are held within a folder
listing the number of recorded episodes.
5.
EPISODES OR DURATION
– If the item in focus is a folder
containing episodes in a series, focus lists the number of
episodes. If it’s an individual show, it lists the show’s duration.
6.
INFORMATION
– With a folder containing episodes in a series
in focus, this area shows the current recording options for the
series. With a single recorded program in focus, this area shows
a summary of the show information.
7.
SERIES
– Individual episodes in a series are shown in the
preview panel. Press the right arrow button and select an
episode to see that episode’s action menu.
Recorded TV - Management
When you press INFO with a recorded program in focus, you’ll
get the following list of options in the action menu:
• Play/Start Over – Launches the program full screen from the
beginning.
• Resume – This option only appears if you’ve watched a portion
of the program. Launches the program full screen from the
point you left off .
• See all times – Displays all of the times that particular show airs.
• Delete – Removes the program from Recorded TV.
• Recording options – Lets you access the recording options
menu.
• Keep Until – Your CatchTV Player will automatically delete the
oldest shows in your Recorded TV folder as you need the room
for new recordings. Keep Until lets you set the program to be
deleted at the point of your choosing.
• Lock – Prevents someone from watching the recorded program
without a PIN.
• Record Series – you’ll get this option if you only have a single
episode recorded.
Recorded TV - Options
The Options card appears in the Recorded TV category and lets
you set your personal recording preferences. Select the Options
card, and you’ll get access to:
• Canceled and Deleted – Your CatchTV Player keeps a list of
shows that you have scheduled that will not record as well as
shows that did not record. The shows above focus have not
aired yet, while the shows below focus have already aired.
• Scheduled to Record – You can confirm that a show is set to
record using the Scheduled to Record category. In Scheduled
to Record, you can also cancel a recording and access your
recording options for each show. Just pick the show you want
to manage and press INFO.
External Hard Drive
To expand the space you have for recorded programs, you can
connect one external hard drive at a time to the rear eSATA port
on the CatchTV Media Gateway. Please keep in mind that your
CatchTV Media Gateway only supports eSATA storage devices
marketed or certified for DVR use.
7
6
4
5
3
2
1
165650_2/6-15/9052




