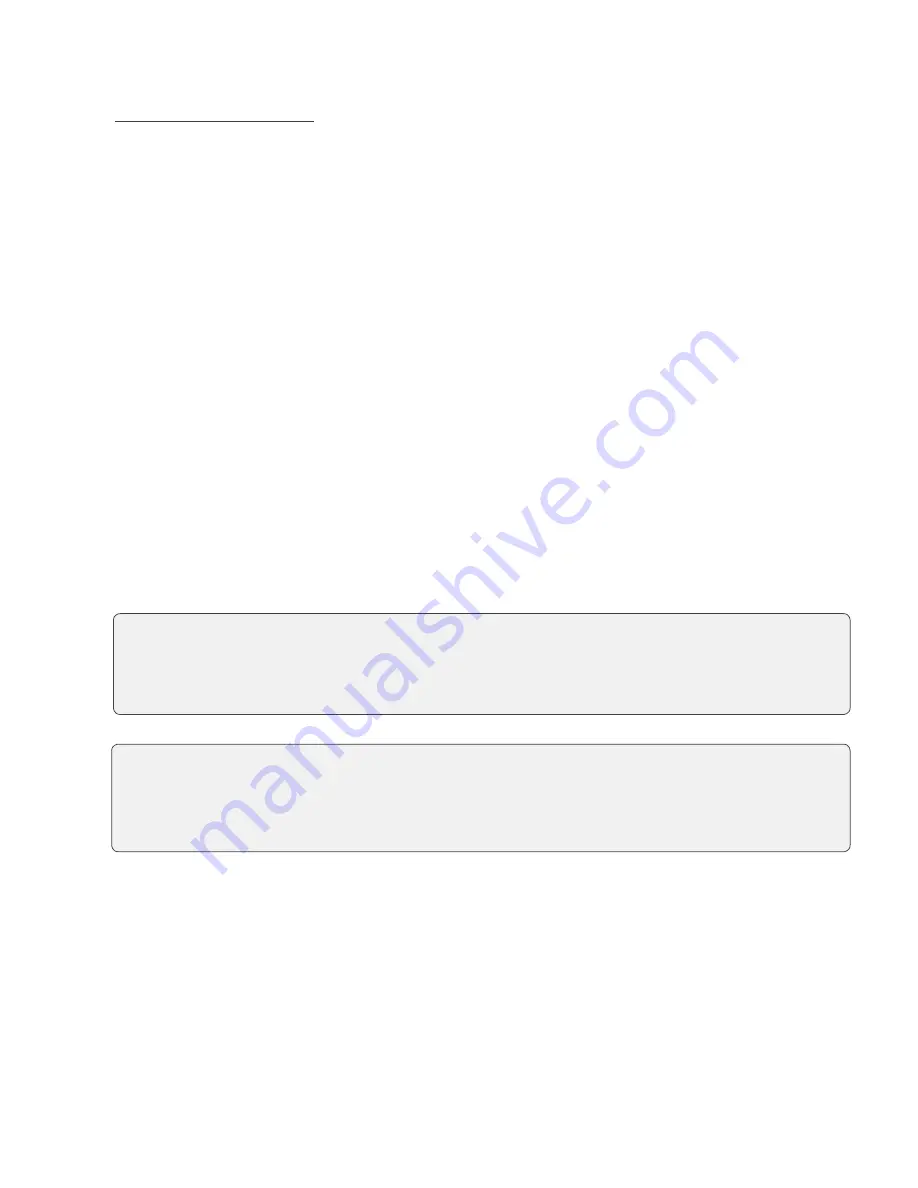
2
Manually enter credit card
a)
Enter the
card number
and press
OK
.
b)
Enter the expiry day (
MMYY
) and press
OK
.
c)
Indicate if the card was present for the transaction:
Yes
or
No
.
d)
Enter the
CVD
number and press
OK
. Go to step 4.
4.
The transaction is approved and no receipt is printed at this time.
Close a pre-authorization
Use this option to release the pre-authorized amount on the credit card so that the customer can now use that
amount to pay their bill.
1.
Tap the
P-A Comp.
icon.
2.
Select the desired search method to locate the pre-authorization.
3.
Enter the information you wish to use to search for a transaction and press
OK
. The transaction is
displayed will all the information. Press
OK
to complete this transaction.
If multiple transactions are displayed, use the arrow keys on the screen to scroll to the desired one
and press
OK
.
4.
Confirm this selection (
Yes
or
No
).
5.
Confirm the sale amount (
Accept
or
Change
).
If you select change, enter the new amount and press
OK
. This amount cannot be higher than the
pre-authorization amount.
6.
The transaction is approved and the receipts print.
•
You cannot charge more than the original amount. To charge more than the original you must void
the existing pre-authorization and then create a new pre-authorization for the new higher amount.
•
If you currently complete Pre-Authorization transactions that include a Tip, you should use the
Purchase transaction type with tips enabled.
We also recommend the following:
•
Complete all Pre-authorization transactions daily or as frequently as your business allows.
•
If you do not complete Pre-Authorization transactions daily, we recommend that you print open
Pre-authorization reports once a day.
Содержание Desk 5000
Страница 1: ...TD Desk 5000 and TD Move 5000 Pre authorizations Guide For the TD Desk 5000 TD Move 5000...
Страница 4: ...ii...
Страница 8: ...4...
Страница 10: ...0421...










