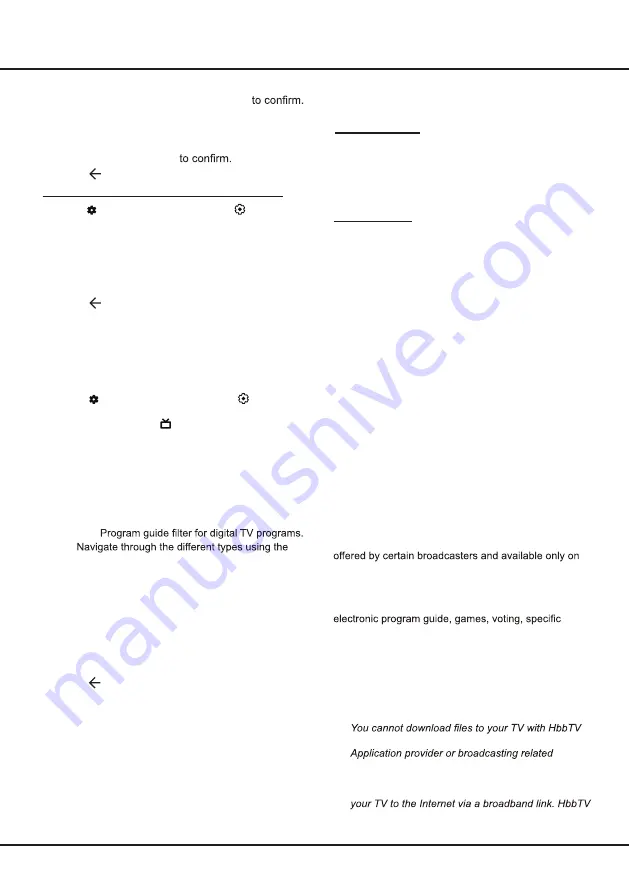
11
Basic TV Operations
2.
Press
Up/Down
to select a subtitle language as
your preferred language and press
OK
3.
Press
Up/Down
to select
Digital Subtitle
Language 2nd
and press
OK
/Right
to enter.
4.
Press
Up/Down
to select a secondary subtitle
language and press
OK
5.
Press to return to the previous menu.
Selecting a Subtitle Type on Digital TV Channels
1.
Press
on the remote control, select
(Settings)
> Channels & Inputs > Channels > Subtitle >
Subtitle Type
and press
OK/Right
to enter.
2.
Press
Up/Down
to select a subtitle type and press
OK
to confirm. You can select
Hearing Impaired
to display the hearing impaired subtitles with your
selected language.
3.
Press
to return to the previous menu.
Using EPG
(Electronic Program Guide)
EPG is an on-screen guide that displays scheduled
digital TV programmes. You can navigate, select and
view programs.
1.
Press
on the remote control, select
(Settings)
> Channels & Inputs > Channels > EPG
and press
OK
to enter, or press directly
(if available)
on
the remote control, the
Program Guide
menu will
appear, which allows you to get information about
the current or next program playing on each channel.
Navigate through the different programs using the
Up/Down/Left/Right
buttons on the remote control.
2.
Use the related buttons shown at the left of the
screen to view EPG.
- Filter:
•
Up/Down
buttons on the remote control.
• Select one or more types, which you want to
highlight from the type list, press
OK
to select or
deselect. A checkmark will appear to the left of
the type when selected.
- Reminders:
Press the
OK
button to enter, then
select
Schedule Reminder
or
Schedule Record-
ing
to set Channel, Date, Reminder Time and so
on.
3.
Press to return to the previous menu.
Freeview
This TV is certified by Freeview New Zealand.
Freeview is the leading free-to-air TV platform in New
Zealand, bringing together a wide range of the most
popular channels with fantastic shows and movies, so
everyone in New Zealand can be informed and
entertained with free TV.
HbbTV
HbbTV (Hybrid broadcast broadband TV) is a service
some digital TV channels. HbbTV delivers interactive
television over broadband Internet. These interactive
features are added to and enrich the normal digital
programs, and include services such as digital teletext,
information related to the current program, interactive
advertising, information magazines, catch-up TV, etc.
To use HbbTV, please ensure your TV is connected to
Internet and HbbTV is switched on.
Notes:
-
HbbTV services are broadcast- or country-
dependent and may be unavailable in your area.
-
function.
-
conditions may cause an HbbTV application to be
unavailable momentarily.
-
To access HbbTV applications, you must connect
applications may not work correctly in case of
network related issues.
Access Freeview
First, connect your TV to:
• a working UHF aerial*
• high-speed (broadband or fibre) internet
Then tune in channels to access Freeview. Please refer
to the
Installing Channels
section for instructions.
*Check your signal coverage at
www.freeviewnz.tv/check
If you have UHF coverage, use a UHF aerial wherever
possible for the best viewing experience.
If you choose to use a satellite dish or only have satellite
coverage, you will need a satellite box for Freeview to
tune in to Live TV. You can also live-stream Freeview
hannels with the Freeview Streaming TV app, available
free from the Google Play store on your TV.
Content, services, channels available are subject to
change at any time without prior notice. ISP terms & data
charges apply when streaming.
Using Freeview
Go to
Home
>
TV
to go to Freeview and watch any
available channel.
Press
OK
on any channel to bring up the Freeview Mini
Guide and browse what’s on across all channels.
You can access extra features in the Freeview Mini Guide.
For example, you can select
TV Guide
to view a
comprehensive 8-day TV schedule across all channels,
with detailed information about each programme.
Please activate HbbTV to access Freeview features (refer
to the HbbTV section for more information).
Freeview also provides extra features for free, such as
the 8-day TV Guide.
For more information, please see www.freeviewnz.tv




















