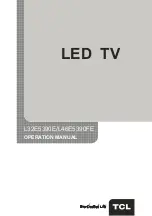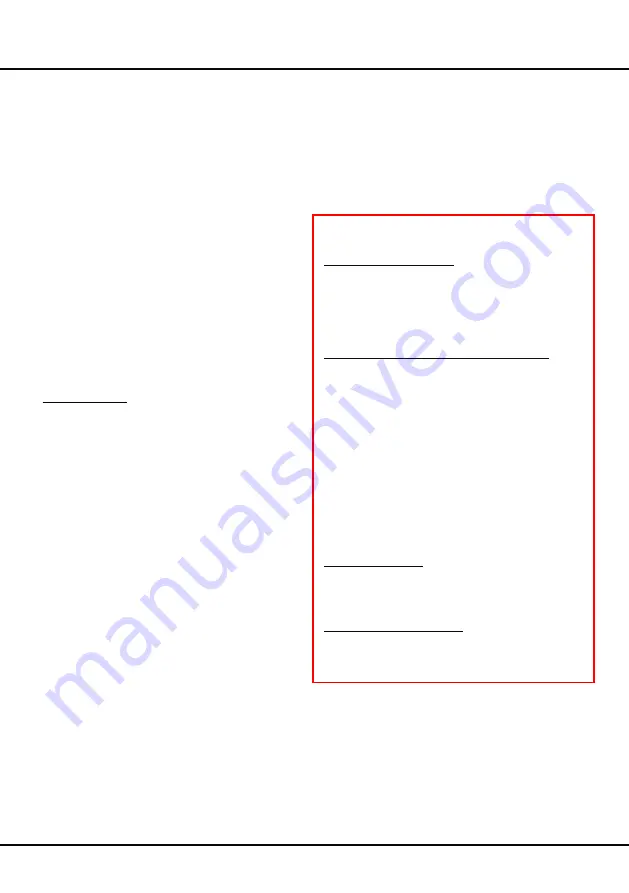
15
Advanced Functions
•
Slow responses and/or interruptions may occur,
depending on your network conditions.
• If you experience a problem using an application,
please contact the content provider.
•
According to circumstances of the contents
provider, an application's updates or the application
itself may be discontinued.
•
Depending on your country's regulations, some
applications may have limited service or not be
supported.
DLNA Application
Note:
This manual covers products with DLNA function.
Connecting to your PC
Make sure to set up a wired or wireless connection
from your TV to a router first. Then connect your PC to
your router either through a network cable or wirelessly.
Follow the steps in turn specified hereafter, then you
can enjoy recorded video, picture, music and/or text files
saved on your PC.
Adding media from your PC for sharing
Install a DLNA media server in your PC. The simple and
familiar server you may install is Microsoft Windows
Media Player 11. Allow your TV to share the designated
files on your PC.
1. Open Microsoft Windows Media Player 11.
- Select
Library > Media sharing
.
- Check the checkbox
Share my media to
.
- Select the icon of the TV set connected to your PC.
- Select
Allow
to allow the TV set to access your PC,
and select
OK
to enable your allowing.
Note:
you can push
Settings
button to customize
your desired settings.
2. - Select
Library > Add to Libray
.
- Select your personal folders or folders of other
users that you can access for sharing.
- Select
Add
and press
OK
to enable your adding.
DLNA application
1. Select
Options > Network > Applications > DLNA
,
then press ◄/► to select
On
.
2. Press
MENU
on the remote control and select
Media
,
then press
OK
to launch
DLNA
applications.
Stopping DLNA function
1. Select
Smart TV > Settings > Internet connection
,
and set it to
Off
.
2. Or select
Options > Network > Applications >
DLNA
, and set it to
Off
.
Opera Browser
This feature brings desired contents and services
directly from the web to your TV.
(
Note: Unsupported
fonts within the provider’s content will not display
normally. )
1.
Select
Smart TV
> Opera
and press
OK
to enter.
2.
Press
OK
to display the homepage of your
browser.
3.
Use ▲/▼/◄/► on the remote control to navigate
through the web page, and press
OK
on the
-
Manual
Select
Wireless setting > Manual
, then press
OK/
►, you will be prompted to enter the correct
SSID of an available wireless router to setup the
connection.
- Auto
If your AP supports WPS (Wi-Fi Protected
Setup), you can connect to the network via PIN
(Personal Identification Number) or PBC (Push
Button Configuration). WPS will automatically
configure the SSID and WPA key in either mode.
Select
Wireless setting > Auto
, then press
OK
/►
to enter.
•
PIN:
select
PIN
, then press
OK
/► to enter.
Generate a random PIN code and make sure
this code is installed to the AP (for the procedures,
refer to your router manual), then press
OK/
►
again to setup the connection.
•
PBC:
If your router has a PBC push button, select
PBC
, then press
OK
/► to enter. Press PBC push
button on your router within 2 minutes after you
press
OK
/► again. Your TV will automatically
acquire all the network setting values it needs and
connect to your network.
Network Setup
1. Press
MENU
on the remote control and select
Smart TV > Settings > > Internet connection
.
Press ◄/► to select
On
. Wait until the connection is
automatically established.
2. Select
Smart TV > Settings > Connection test
, then
press
OK
/► to check the Internet connectivity. If
it doesn't work, follow below step to make sure the
connectivity.
3. Select
Smart TV > Settings > IP setting
, then press
OK
/► to enter the
IP setting
MENU.
- Set
Address type
to
Auto
, it will acquire and enter
the needed IP address automatically.
- You can follow below steps to enter your IP address
manually.
• Set
Address type
to
Manual
, then press ▼ to go
to the first entry field.
• Enter the
IP address, Subnet mask, Default
gateway, Primary DNS
and
Secondary DNS
values. Use the digit buttons to enter numbers
and the arrow buttons to move from one entry
field to another.
- After setting, select
Smart TV > Settings >
Connection test
to check the Internet connectivity
again.
4. Select
Smart TV > Settings > Information
, then
press
OK
/► to display the information on current
connection, such as Interface, Address type, IP
address, etc..
Smart TV Applications
• Configure the network settings before using the
Smart TV applications
, select
Smart TV
and
press
OK
to enter to select the applications such
as
Yahoo, YouTube
and so on.
Содержание L32E5390E
Страница 1: ...OPERATION MANUAL LED TV L32E5390E L46E5390FE...
Страница 19: ......
Страница 20: ...72 MT25AB EAUAC...