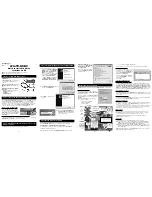14
Using more of your TV
Channels & Inputs > Channels
>
Live TV Pause
, then
press
OK
to confirm.
1.
Follow the directions on the screen to do the disk
setup if you use Live TV Pause for the first time.
2.
After the disk setup is done, Live TV Pause will start,
and the Live TV Pause menu displays on the screen.
3.
When the Live TV Pause menu disappears and
only the timing of the Live TV Pause remains on the
screen, you can press
OK
to call out the Live TV
Pause menu and operate according to the on-screen
prompt.
4.
Press button to stop the Live TV Pause and exit.
Notes:
-
This feature is available only for digital channels.
-
Before you plug the USB drive to TV, make sure
you have backed up the data on the drive to avoid
unforeseen malfunction and data loss.
-
We recommend that you use a USB drive with at
least 1GB free space and a disk speed faster than
5.0MB/sec.
-
The bigger the USB drive free space for Live TV
Pause, the bigger the recording length.
PVR
(Personal Video Recorder)
(* Available according to the software version)
Allows you to record your favourite TV programs. Before
you use the function, connect a USB drive to the TV first.
Note:
The feature is available only in selected products
and, due to specific TV network limitations and country
technical requirements, might not be available in product
or place of installation. Feature might also be blocked
by TV network due to copyright protection (HD content,
recording protection).
1.
Press on the remote control
, select
(Settings)
> Channels & Inputs > Channels
>
PVR
.
2.
Press
OK/Right
to enter and select
Record
. It starts
to record automatically.
3.
Press
blue
button to access
Settings
and use
Up/
Down/Left/Right
to adjust the recording duration.
4.
Press
OK
or to stop recording manually,
the recorded file will be saved. In normal
operation, the recording will stop automatically
when the recording duration expires.
Note: To access the blue button or
, you need to
press button on the remote control to display the
virtual remote control keyboard first.
5.
In recording, the PVR mini panel will also show on
the screen to indicate the recording progress.
6.
To watch the recorded program, exit PVR mode first.
Press
on the remote control
, select
(Settings)
> Channels & Inputs > Channels
>
PVR > PVR
List
, then select the related record file. Press
OK
to play.
(It is the same if you record a digital radio
program.)
highlight from the type list, press
OK
to select or
deselect. A checkmark will appear to the right of
the type when selected.
- Custom Schedule:
Press
Up/Down
to select a
program, then press the
RED
button to set the
schedule, press
OK
to enter and use
Up/Down
to
select
Schedule Reminder
or
Schedule Record-
ing
.
- Select Date:
Press the
GREEN
button to select
date.
- Reminders:
Press the
YELLOW
button to view
your schedule list.
Note:
To access the color buttons, you need to press
button on the remote control to display the virtual
remote control keyboard first.
3.
Press to return to the previous menu.
Bluetooth Function
(* not available for some models)
Bluetooth
®
is a wireless technology standard for
exchanging data over short distance between Bluetooth
devices. You can connect Bluetooth audio device,
mouse or keyboard via the TV.
1.
Press on the remote control
, select
(Settings)
>
Remotes & Accessories
and press
OK/Right
to
enter.
2.
Select
Add Accessory
and press
OK
to enter.
The TV will search nearby Bluetooth devices
automatically.
3.
Select an available device, press
OK
and follow the
guides on the screen to connect it.
Note:
Bluetooth technology (if available in your TV) uses
2.4GHz frequency thus close proximity to Wi-Fi access
points, routers or microwave ovens might interfere with
Bluetooth audio streaming. If you face interruptions
in audio reception, you should restart your Bluetooth
device to find frequency with less interferences and if
you continue to face issues you should move closer
to TV or increase space between TV and source of
interferences.
The Bluetooth
®
word mark and logos are registered
trademarks owned by Bluetooth SIG, Inc. and any use
of such marks by TTE Corporation is under license.
Other trademarks and trade names are those of their
respective owners.
Live TV Pause
(* Available according to the software version)
Allows you to pause, fast forward and rewind live TV,
so you don’t have to miss any part of your favourite
programs. Before you use the function, connect a
USB drive to the TV first. For the first time, you should
complete the disk setup for the USB drive.
Press
on the remote control, select
(Settings)
>