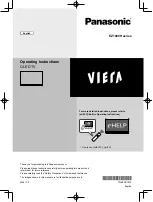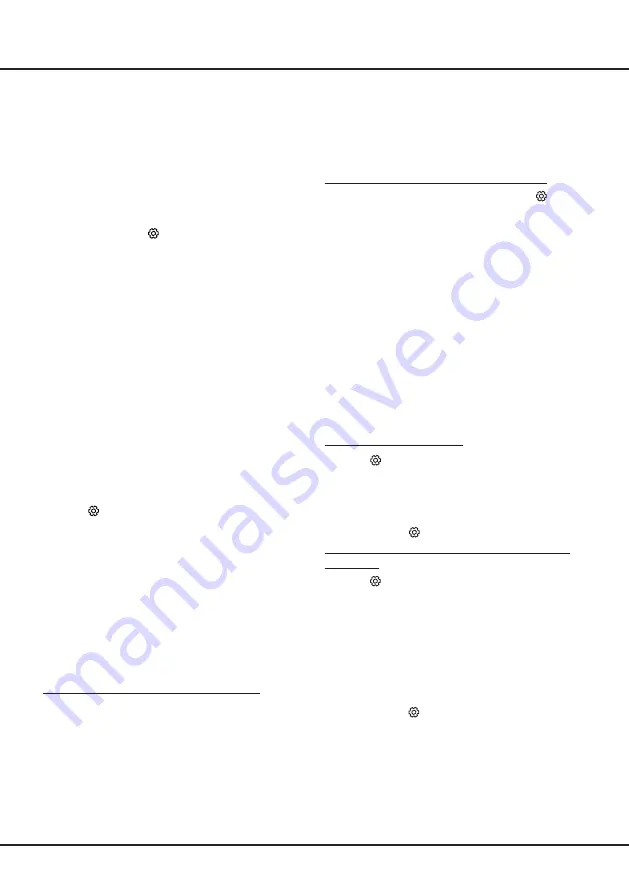
11
3.
Turn on the TV and wait for the common interface
function to be activated. This may take several
minutes.
Note: Do not remove the CAM from the slot.
Removing the module will deactivate the
digital services.
Accessing Common Interface Services
After inserting and activating the CAM, press
on the
remote control, select
Channel > Common interface
and press
OK/
►
to enter.
This menu option is only available if the CAM is correctly
inserted and activated. On-screen applications and
content are provided by your digital TV service operator.
Note
: This feature is only available under DTV source.
Using Subtitles
You can enable subtitles for each TV channel.
Subtitles are broadcast via Teletext or DVB-T/DVB-C
digital broadcasts. With digital broadcasts, you have
the additional option of selecting a preferred subtitle
language.
Note: Some options are availebale only when
Subtitle
is set to
On
.
Turning On/Of Subtitles
1.
Press
on the remote control, select
Channel >
Subtitle
and press
OK/►
to enter.
2.
Select the
Subtitle
option, press
OK/►
to enter,
press
▲
/
▼
to select
On
or
Of
and press
OK
to
conirm.
3.
Press
EXIT
or
to close the menu.
Enabling Subtitle Languages on Digital TV
Channels
1.
Press
on the remote control, select
Channel >
Subtitle > Digital subtitle language 1st
and press
OK/►
to enter.
2.
Press
▲
/
▼
to select a subtitle language as your
preferred language and press
OK
to conirm.
3.
Press
▲
/
▼
to select
Digital subtitle language 2nd
and press
OK/►
to enter.
4.
Press
▲
/
▼
to select a secondary subtitle language
and press
OK
to conirm.
5.
Press
EXIT
or
to close the menu.
Shortcut operation:
Press
SUBT.
on the remote
control to directly select a subtitle language available for
the selected digital TV program.
Installing Channels
This section describes how to search and store
channels automatically. This may be done in any of the
cases below:
-
you have skipped the channel installation step in the
initial setup;
-
you are prompted that there are no channels in TV
mode;
-
you want to update your channels.
1.
In TV mode, press
on the remote control and
select
Channel
>
Channel scan
. Press
OK
/► to
enter.
2.
The TV installs and arranges channels according
to your country or region. Press ▲/▼ to select
Country/Region
, and press
OK
/► to enter. Enter
the default password 1234 or your own password in
case you have changed the password in the
System
>
Lock
menu. Press ▲/▼ to select your country or
region and press
OK
to confirm.
3.
Press ▲/▼ to select
Automatic search
and press
OK
/► to enter.
4.
Press ▲/▼ to select
Tuner mode
and press ◄/►
to select
Cable
or
Antenna
.
5.
Press ▲/▼ to select other options and use ◄/► to
configure.
6.
After configuration is completed, press ▼ to select
Search
and press
OK
to start scanning channels.
7.
The channel search may take a few minutes. After
the automatic search, channels are arranged in a
preset order. If you wish to hide or swap channels,
press
on the remote control, select
Channel
>
Channel organizer
and press
OK
/► to enter.
Common Interface
(* not available for some models)
Encrypted digital TV channels can be decoded with a
Conditional Access Module (CAM) along with a smart
card provided by a digital TV service operator.
The CAM may enable several digital services,
depending on the operator and services you choose
(for example, pay TV). Contact your digital TV service
operator for more information about services and terms.
Using the Common Interface Function
WARNING: Switch of your TV before inserting a
CAM. Be sure to follow the instructions described
below. Wrong insertion of a CAM may damage both
the module and your TV.
1.
Following the directions printed on the CAM, gently
insert the module into the common interface slot on
the TV.
2.
Push the module in as far as it will go.
Chapter 4
Using More of Your TV
Содержание 32S6500
Страница 2: ...32S6500 40S6500 43S6500 49S6500...
Страница 3: ......
Страница 19: ......
Страница 20: ......
Страница 21: ...72 RT41KT EAPAN...