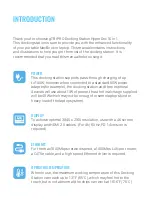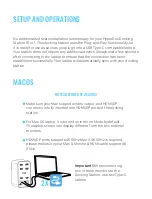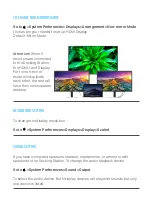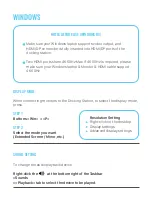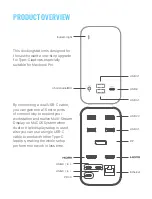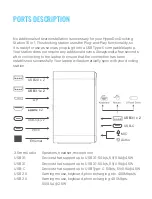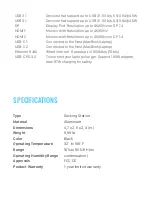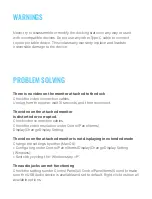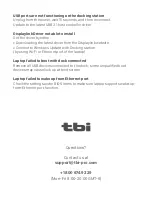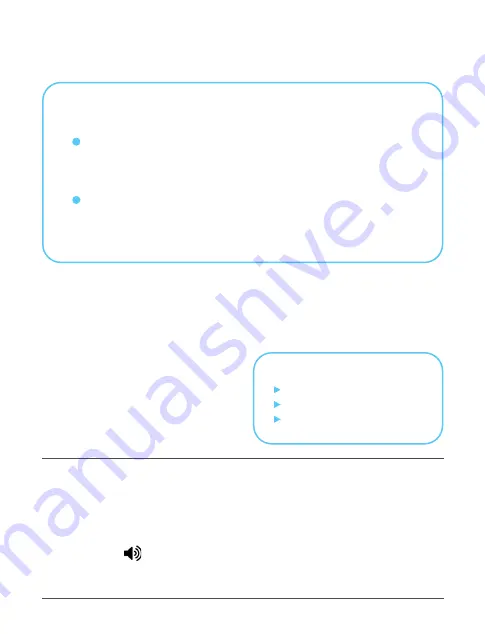
NOTES BEFORE USE (WINDOWS OS)
Make sure your Windows laptop supports video output, and
HDMI/DP connector is fully inserted into HDMI/DP ports of the
docking station.
Two HDMI ports share 4K 60Hz Max. If 4K 60Hz is required, please
make sure your Windows laptop & Monitor & HDMI cable support
4K 60Hz.
DISPLAY MODE
When connecting monitors to the Docking Station, to select the display mode,
press:
STEP 1
Buttons «Win» + «P»
STEP 2
Select the mode you want
(Extended Screen / Mirror, etc.)
Resolution Setting
Right-click on the desktop
Display settings
Advanced display settings
SOUND SETTING
To change the audio playback device
Right-click the at the bottom right of the Taskbar
>Sounds
>«Playback» tab to select the device to be played.
WINDOWS