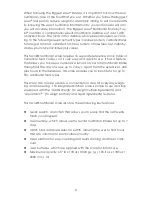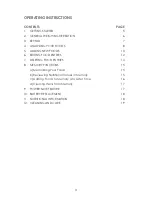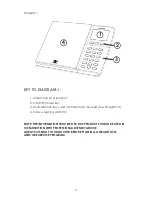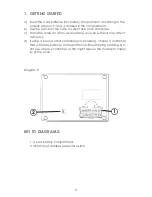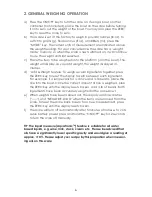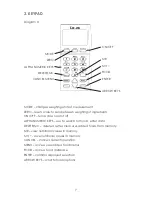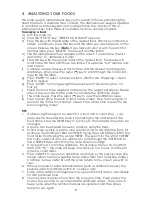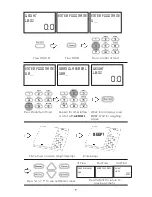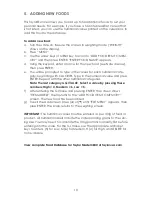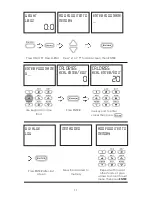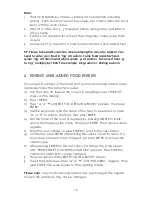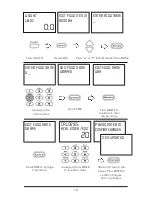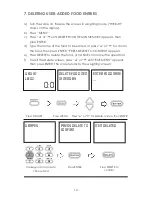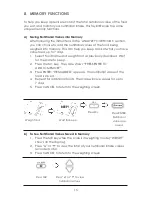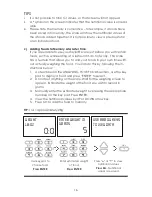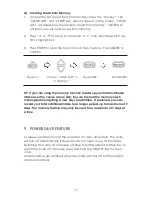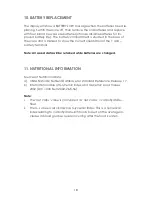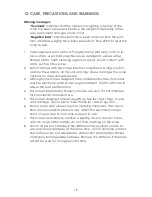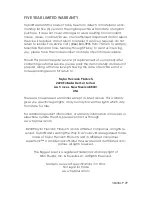12
Note
:
i.
The FOOD NAME you choose is limited to 15 characters including
spaces. Each food name must be unique; you cannot enter two food
items with the same name.
ii. Wait for a curser line ( _ ) to appear before typing in the next letter in
a food name.
iii. If data is not available for some of the categories, simply leave them
as zero.
iv. An asterisk (*) to the left of a food name indicates a user added food.
TIP: Please take particular care when entering the value for sodium. You
need to enter your food in ‘mg’ of sodium. Some food manufacturers
quote ‘mg’ of sodium and others quote ‘g’ of sodium. To convert from ‘g’
to ‘mg’, multiply by 1000. For example, 0.5g sodium = 500mg sodium.
6. EDITING USER-ADDED FOOD ENTRIES
If you need to edit any of the foods that you have manually added to the
database, follow the instructions below:
a) Turn the scale on. Be sure the scale is in weighing mode (“WEIGHT”
shows on the display).
b) Press “MENU”.
c) Press “
▲
” or “
▼
” until EDIT FOOD ITEM IN MEMORY appears, then press
ENTER.
d) Use the keypad to type the name of the food to be edited, or press
“
▲
” or “
▼
” to scroll to the food, then press ENTER.
e) Edit the name of the food (if required) by pressing DELETE to back-
space, then retyping the name. Then press ENTER. The Calories screen
appears.
f) Enter the new calories, or press ENTER to scroll to the next screen.
g) Continue to press ENTER after editing the values on each screen. If a
value does not need to be changed, just press ENTER to accept the
current value.
h) After pressing ENTER on the last screen (GI Value), the scale beeps
and “PRESS ENTER TO CONFIRM CHANGES” appears. Press ENTER to
confirm (or CANCEL to cancel changes).
i) The scale returns to the EDIT FOOD IN MEMORY screen.
j) To exit the Edit screen, press “
▲
” or “
▼
” until “EXIT MENU” appears, then
press ENTER. The scale returns to the weighing screen.
Please note:
Only foods manually added may be changed. The original
foods in the database may not be changed.