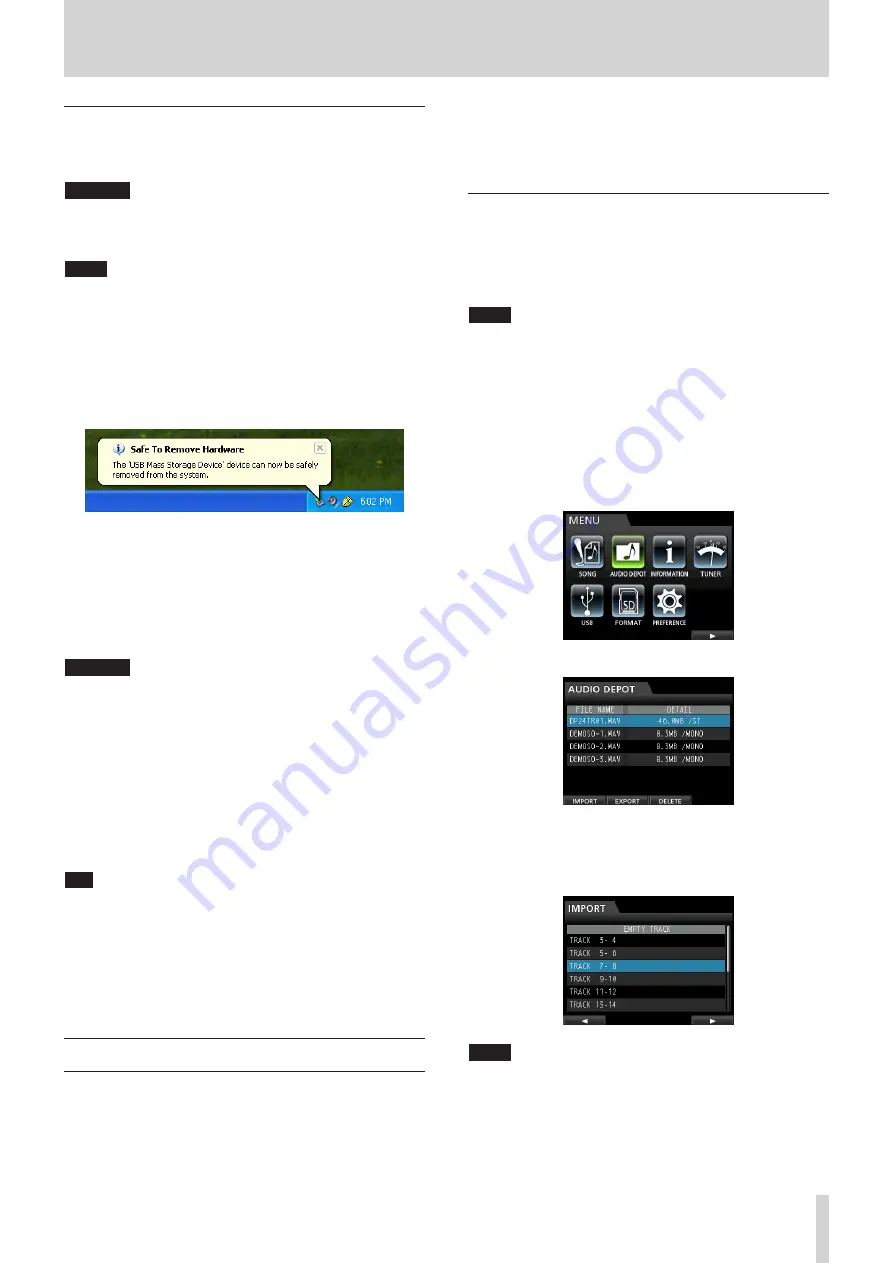
TASCAM DP-32SD
65
13 - Exchanging Data with a Computer
Disconnecting
Follow these procedures to disconnect the USB connection
correctly.
CAUTION
When transferring data, do not disconnect the unit or remove
the USB cable. Doing so could cause data on the computer or
this unit to be damaged.
NOTE
When disconnecting from a computer, the procedure on the
computer might be called “eject”, “unmount” or “remove”.
ª
Disconnecting from Windows computers
When using Windows 8 (including 8.1), Windows 7, Windows
Vista or Windows XP, follow the procedures below to disconnect.
A PC card icon and arrow appear in the taskbar (usually at the
bottom right of the screen).
1. Left click on this icon to open a pop-up bar. Click on this
pop-up bar to disconnect this unit from the computer.
2. After a message appears on the computer screen saying that
the unit can be disconnected, press the applicable function
key to disconnect it from the computer. After that, unplug
the USB cable.
The Home screen opens on the display.
CAUTION
If a message appears on the computer screen saying
that this unit cannot be disconnected safely, do not
disconnect the USB cable.
Close all the computer programs and windows that are
accessing files on this unit, and then try the operation
again.
ª
Disconnecting from Macintosh computers
1. Drag the DP-32SD icon that represents this unit to the Trash,
or use C E to eject the DP-32SD.
TIP
Depending on the OS version and settings you might also be able
to eject the
DP-32SD
icon by clicking on an eject icon next to it in a
Finder window or by using a control key.
2. After the DP-32SD icon disappears from the display, press
the function key to disconnect this unit and the computer.
After that, unplug the USB cable.
The Home screen opens on the display.
Track import and export
You can import and export individual tracks between a
computer and this unit using the
AudioDepot
folder.
Files must be WAV files (with the “.WAV” extension) to be
imported/exported as tracks.
You can import both mono and stereo files, and export mono
files.
If you want to import an audio file of a different format into this
unit, you must convert it to a WAV file first.
Importing tracks
1. Connect the unit to a computer. (See “Connecting to a
2. Use the computer to copy WAV files to the
AudioDepot
folder
on the SD card in this unit.
NOTE
The files to be copied must have single-byte alphanumeric character
names. If you try to copy a file with double-byte characters, it
cannot be imported because the file name will not appear on the
display in step
6
below,.
3. Disconnect the unit properly from the computer, and then
unplug the USB cable. (See “Disconnecting” on page 65.)
4. Press the MENU button to open the
MENU
screen.
5. Use the JOG/DATA dial or the CURSOR (
5
/
b
/
g
/
t
)
buttons to select (highlight green)
AUDIO DEPOT
, and
then press the F4 (
t
) button.
WAV files that can be imported appear.
6. Use the JOG/DATA dial or the CURSOR (
5
/
b
) buttons to
select the WAV file that you want to import, and then press
the F1 (
IMPORT
) button.
Empty tracks that can be imported appear.
NOTE
• If you are trying to import a WAV file with attributes that do not
match the current song, an error pop-up message appears. For
example, this occurs if the current song is 44.1 kHz and you try to
import a 48 kHz WAV file. If there is no file that can be imported,
FILE NOT FOUND
appears.
• When the file name is short, spaces appear after the file name,
but those spaces are not included in the actual file name.


























