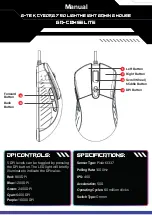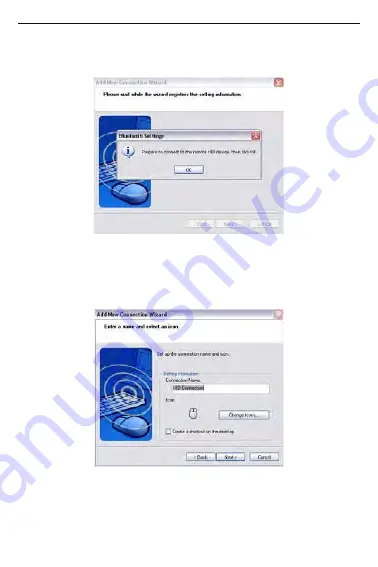
13
TARGUS BLUETOOTH® LASER RECHARGEABLE NOTEBOOK MOUSE
7. Please follow the on-screen instructions to continue
setting up your bluetooth mouse. Click OK.
8. You may want to create a connection name or change icon
for the device. Once completed, press Next to finalize setup.