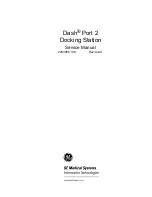3
DisplayLink Manager Menu
MENU OPTION
FUNCTION
DisplayLink Manager Opens the Screen Resolution window
Check for Updates Checks online if new drivers are available to
download
DisplayLink Devices Shows a list of all connected DisplayLink devices
Audio Setup Opens the Audio Configuration window
Video Setup Opens the Screen Resolution window
Screen Resolution Shows a list of all available screen resolutions
(Inferred Modes are not available in mirror mode)
Screen Rotation Rotates the screen in clockwise or counter-clockwise
directions
Extend Extends the Windows desktop onto this display
Set as Main Monitor Sets this screen as the main display
Notebook Monitor Off
Switches off the laptop display and uses the DisplayLink
display as the main screen (works only on PCs and
when one DisplayLink screen is connected)
Mirror Shows the same content on both screens (screen
resolutions must be the same)
Off Turns off the DisplayLink display
Optimize for Video
Select for improved video playback on DisplayLink
connected displays (only applicable for video; text
may appear less clear)
Fit to TV
Adjusts the size of the Windows desktop to fit the
connected TV (only works when one DisplayLink
display is connected and set in Extend Mode)
1
Click on the DisplayLink icon
2
Select Extend in Manager Menu
The device is now extended in the direction it was the last time the display
was in this mode. For more control, use the Extend To submenu and select
one of the options. This puts the device into Extend Mode, and places it to
the Left/Right/Above/Below the main monitor.
1
Click on the DisplayLink icon
2
Select Mirror in Manager Menu
The resolution, color depth and refresh rate of the primary screen are replicated
on the monitor connected to the docking station.
To Set the Display into Extend Mode
To Set the Display into Mirror Mode
Fit to TV Configuration
2
A red border on the
DisplayLink screen
shows the size of
the new Windows
desktop. Use the
+ and - controls to
change the size of
the red border until
it fits the TV screen.
1
To configure Fit to TV,
choose the option
from the DisplayLink
Manager. The following
interface appears:
3
Once the red border
is at the edges of
the TV screen, click
“Apply” to resize the
Windows desktop.