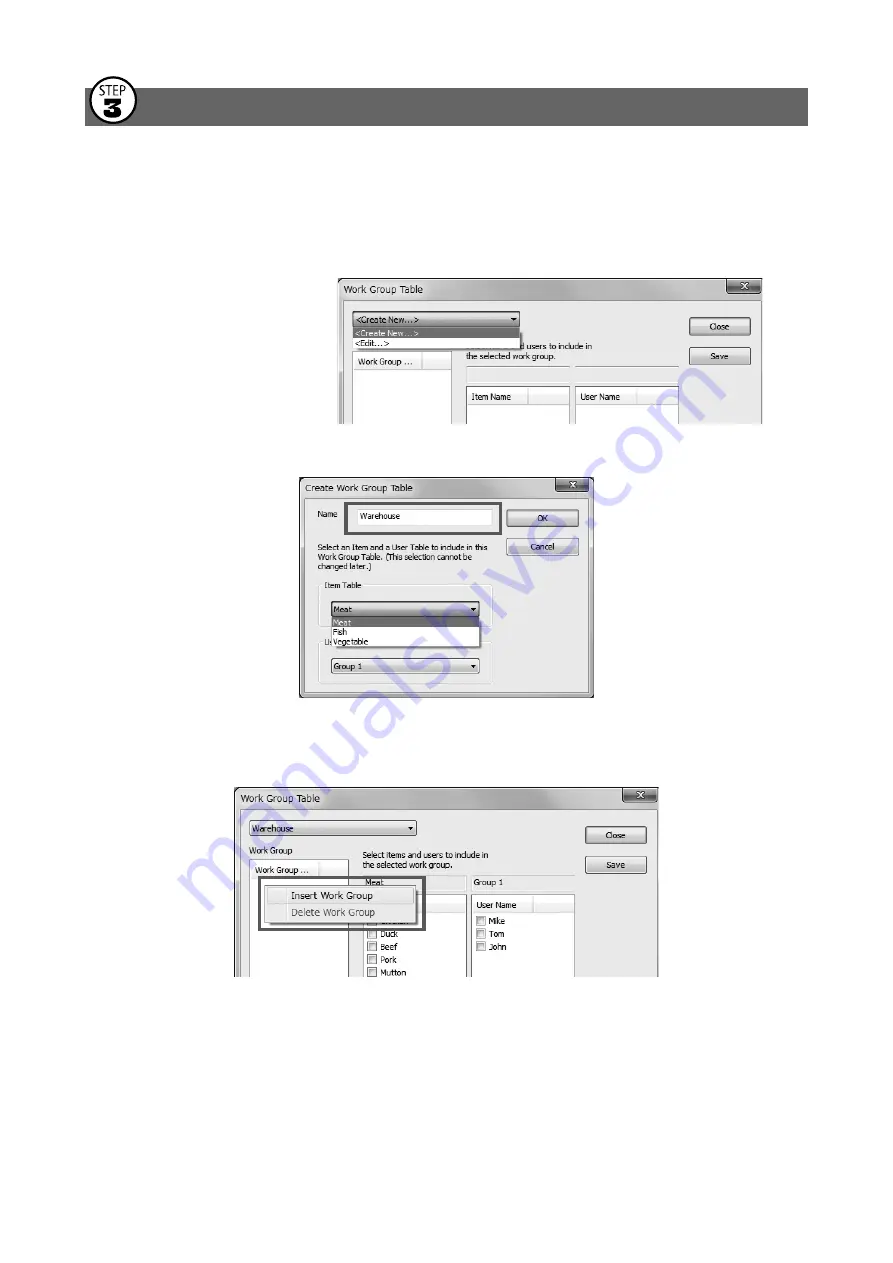
10
Creating Work Group Tables
Using the above Item and User Tables, it is now possible to create Work Group Tables
according to the operation process.
.1
In the main window of
RTR-600 Settings Utility
, select [Work Group Table] from the [File]
menu.
.1
Select <Create New...> from the drop-down list at the top of the Work Group Table window.
The <Edit...> option allows
you to rename or delete a
Work Group Table.
.1
In the displayed window, enter a desired name for the Work Group Table and select the
Item Table and User Table to be used. Click [OK].
.1
Select the name of the Work Group Table you just created.
.1
Right click in the left side box and select [Insert Work Group].
Set the work group name.




















![Lambrecht power[cube] 30.95800.015000 Manual preview](http://thumbs.mh-extra.com/thumbs/lambrecht/power-cube-30-95800-015000/power-cube-30-95800-015000_manual_3388101-01.webp)












