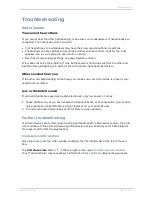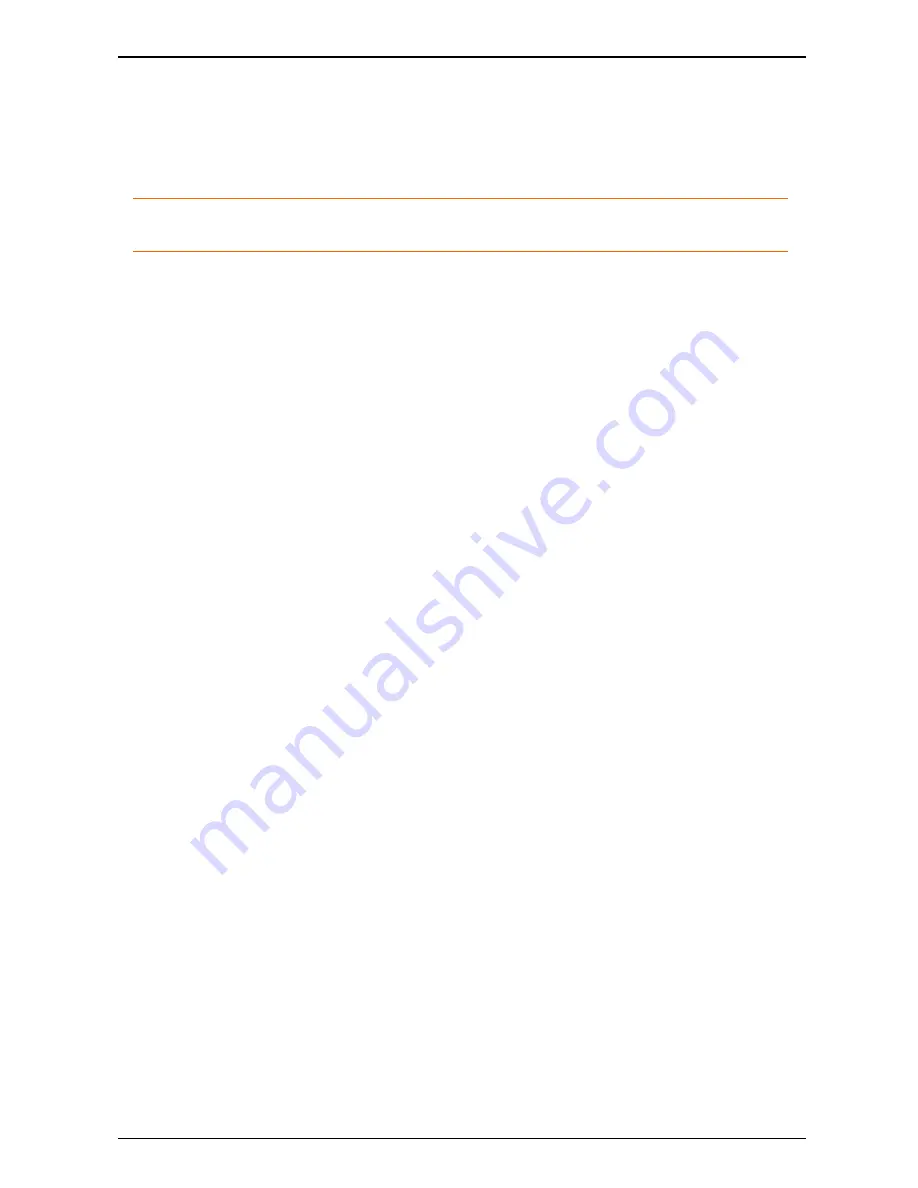
Contacts
Contacts
The My contacts list contains endpoints and Movi users whose video addresses you have
stored for quick retrieval and reuse.
Note:
The
My contacts
list, the
Recent calls
list and your password are stored per user.
If there are other user accounts on your computer, they will not have access to your list.
Adding a contact
There are three ways of adding a new contact to the
My contacts
list. To get started:
Use the search field or the
Recent calls
list to locate a person or endpoint.
l
Either right-click to open the context menu. Select
Add to My Contacts...
.
l
or select the list entry you want using the mouse or arrow keys. From the main menu,
select
Contacts > Add to My Contacts...
.
l
or select the list entry you want using the mouse or arrow keys. Open the
Action pop-up
menu in the lower left corner of the control window. Select
Add to My Contacts...
.
You can also add a video address as a contact directly:
1. Click
My contacts
.
2. Click the
+
button in the lower left corner or right-click anywhere in the
My Contacts
list
and select
New Contact...
or in the main menu, select
Contacts > New Contact...
.
3. Enter the
Display name
you want to use for your contact.
4. Enter the
Number or adress
for your contact.
5. Click
Add
or press
Enter
.
Deleting a contact
There are four alternative ways to delete a contact.
Click
My contacts
.
l
Select the contact you want to delete and press the
Delete
key on your key board. Click
Delete
in the pop-up dialog.
l
Either right-click to open the context menu. Select
Delete
. Click
Delete
again.
l
Select the list entry you want using the mouse or arrow keys. From the main menu, select
Contacts > Delete
. Click
Delete
again.
l
Select the list entry you want to delete using the mouse or arrow keys. Open the
Action
pop-up
menu in the lower left corner of the control window. Select
Delete
. Click
Delete
again.
Movi User Guide
Page 8 of 19