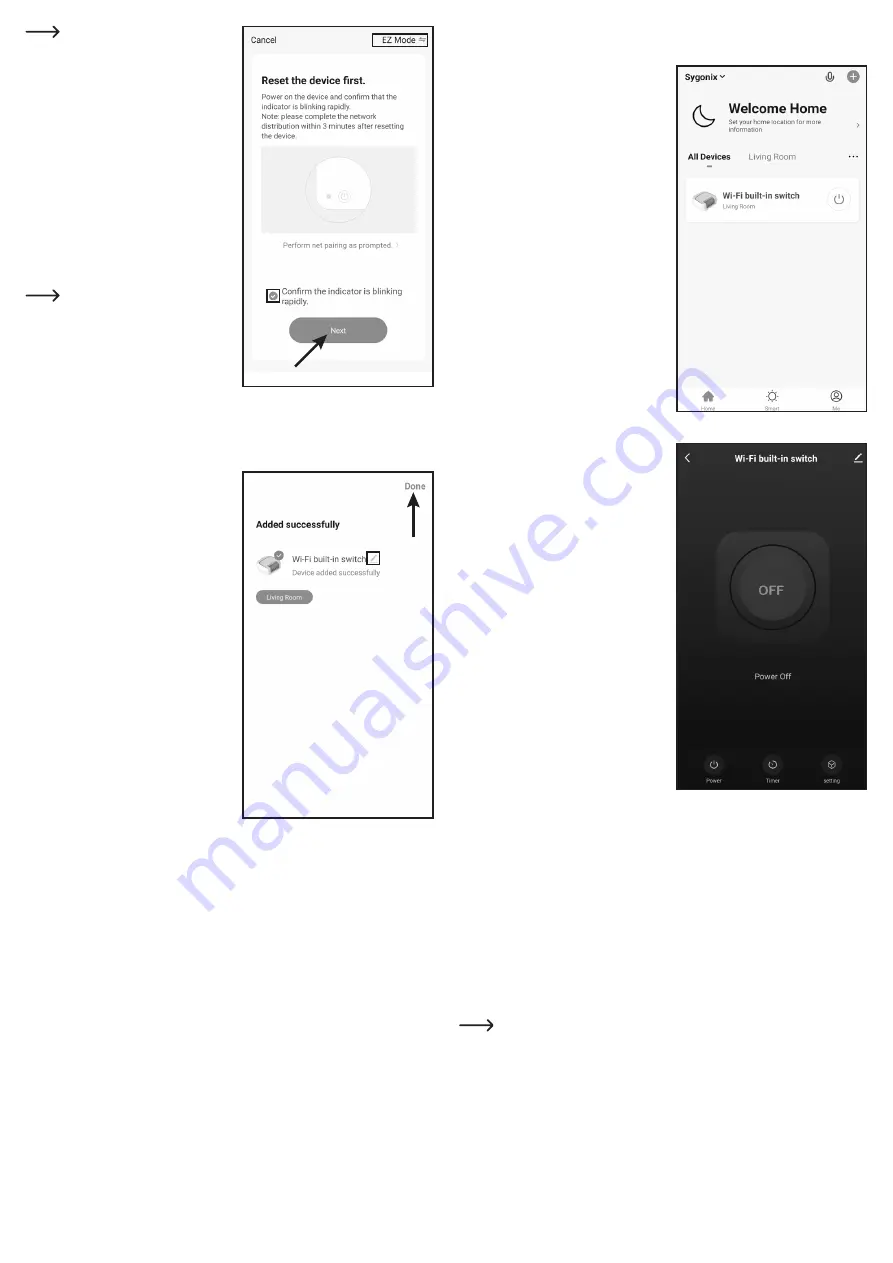
Als de relaisschakelaar al in de
“
EZ-Modus
” staat, dan kan het
zijn dat deze automatisch wordt
overgeslagen.
• Controleer nu eerst de LED‘s van de
relaisschakelaar.
• Als de blauwe LED niet snel knippert, reset
dan eerst de relaisschakelaar zodat deze
zich in “
EZ-Modus
” bevindt. Raadpleeg
hiervoor hoofdstuk “Resetten van de wifi-
relaisschakelaar”.
• Als de blauwe LED snel knippert, vink dan
het vakje aan (vierkantje op de afbeelding)
zodat de onderste knop blauw wordt en erop
kan worden getikt.
• Tik vervolgens in de app op de onderste
blauwe knop.
Als er problemen zijn met de
volgende configuratie en het
apparaat kan niet worden
gevonden, dan kunt u hier ook
overschakelen naar “
AP-modus
”
(vierkant rechtsboven). Bovendien
moet de relaisschakelaar dan
ook op “
AP-modus
” worden
gezet. Raadpleeg hiervoor
hoofdstuk “Resetten van de
wifi-relaisschakelaar”. Volg de
instructies in de app.
• Het nieuwe apparaat wordt gezocht en
ingesteld. Dit kan een paar minuten duren.
Als alles werkt, dan zou het scherm er
ongeveer eruit moeten zien als op de
afbeelding rechts.
• Als u op de pen tikt, dan kunt u een
individuele naam aan het nieuwe apparaat
toewijzen.
•
Als u eerder een profiel met kamers hebt
aangemaakt, kunt u het apparaat ook aan
een ruimte toewijzen. Tik onder de naam
van het apparaat op de gewenste ruimte
zodat deze een donkere achtergrond heeft.
• Tot slot tikt u bovenin op het blauwe opschrift
om de installatie te voltooien.
• Nu kunt u het nieuw toegevoegde apparaat op de hoofdpagina zien (zie eerste afbeelding in
het volgende hoofdstuk).
• Als u in het begin een ruimte hebt aangemaakt, is de ruimte ook te zien op de hoofdpagina.
• Als u het apparaat aan een ruimte hebt toegewezen, dan is dit natuurlijk ook te zien onder
de betreffende ruimte.
• Als u door erop te tikken van ruimte wisselt, dan ziet u alleen de apparaten die met de
betreffende kamer zijn verbonden.
Bediening
a) Bediening in de app
• Op de hoofdpagina van de app kunt u de
verbruiker in- en uitschakelen door op de
aan-/uitknop (rechts van de apparaatnaam)
te tikken.
• Tik u op de knop van het apparaat
om de pagina met de uitgebreide
bedieningsfuncties en instellingen te
openen.
• Hier kunt u, net als op de hoofdpagina, de
verbruiker in- en uitschakelen door op de
knop in het midden te tikken.
• Met de knop helemaal linksonder kunt u ook
de verbruiker aan en uit zetten.
• Met de knop onderaan in het midden kunt
u een timer programmeren of bijvoorbeeld
een countdown instellen die de verbruiker
op een bepaald moment in- en uitschakelt.
• Als u bovenaan op de pen tikt, openen de
instellingen van het huidige apparaat.
Hier kunt u bijvoorbeeld de firmware
updaten of het apparaat verbinden met
Alexa of Google Assistant.
b) Handmatige bediening via een schakelaar
• Als de verbruiker uit staat en u drukt voor het eerst op de schakelaar, dan wordt de verbruiker
ingeschakeld.
• Als u nogmaals op de schakelaar drukt, wordt de verbruiker weer uitgeschakeld, enz.
• De huidige status wordt weergegeven in de app. Als u in de app op de knop drukt, gedraagt
deze zich op dezelfde manier als bij de schakelaar.
Als u de verbruiker in de app inschakelt door op de knop te tikken, dan kunt u deze vervolgens
weer uitschakelen door op de schakelaar te drukken, enz.
c) Bediening via een wisselschakelaar
• Als de verbruiker uit staat en u drukt voor het eerst op de wisselschakelaar, dan wordt de
verbruiker ingeschakeld.
• Als u de wisselschakelaar weer uitschakelt, dan wordt de verbruiker ook weer uitgeschakeld.
Als u de wisselschakelaar inschakelt en de verbruiker weer uitschakelt in de app,
dan moet u eerst de wisselschakelaar weer uitschakelen voordat u de verbruiker
weer kunt inschakelen.
• Als alternatief kunt u de wisselschakelaar als schakelaar gebruiken.
Als de verbruiker uit staat en u schakelt de wisselschakelaar snel aan en uit, dan wordt de
verbruiker ingeschakeld. Dan gedraagt alles zich als de schakelaar. Als u de wisselschakelaar
weer snel in- en uitschakelt, dan gaat de verbruiker weer uit.


































