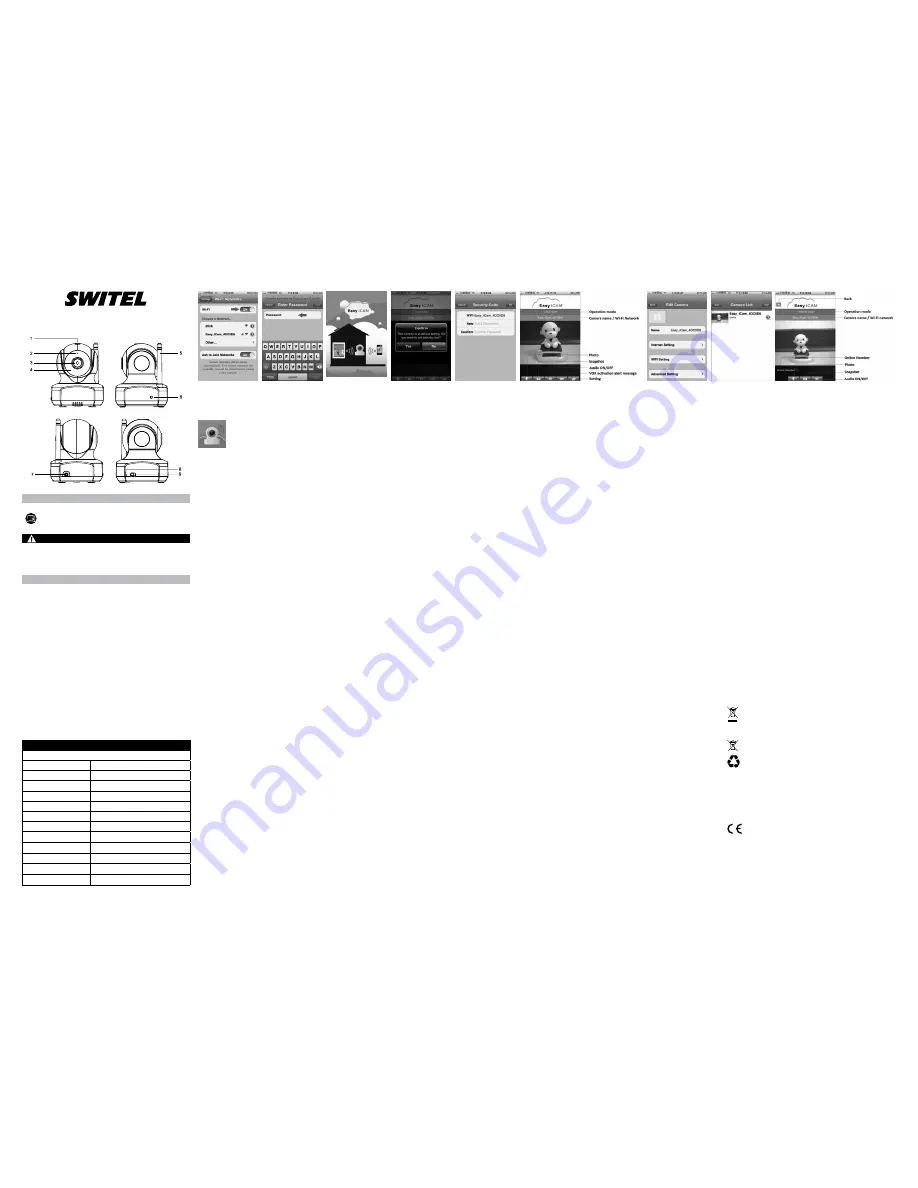
ATTENTION!
WARNING!
Service hotline
In the case of technical problems, contact our Service hotline. Switzerland:
Tel. 0900 00 1675 (national charges, Swisscom at time of going to print:
CHF 2.60/min). In the case of claims under the terms of guarantee, contact
your sales outlet.
Power adapter plug
Using the energy-efficient power adapter plug SSW-2256EU.
Input 100-240 V
,
0.2A / Output: 6V, 800 mA
Maintenance
Clean the surface of the housing with a soft, fluff-free cloth. Do not use any
cleaning agents or solvents.
Guarantee
SWITEL
equipment is produced and tested according to the latest produc-
tion methods. The implementation of carefully chosen materials and highly
developed technologies ensure trouble-free functioning and a long service
life. The terms of guarantee do not apply to the batteries or power packs
used in the products. The period of guarantee is 24 months from the date
of purchase. All deficiencies related to material or manufacturing errors
within the period of guarantee will be redressed free of charge. Rights to
claims under the terms of guarantee are annulled following tampering by
the purchaser or third parties. Damage caused as the result of improper
handling or operation, normal wear and tear, incorrect positioning or
storage, improper connection or installation or Acts of God and other
external influences are excluded from the terms of guarantee. In the case
of complaints, we reserve the right to repair defective parts, replace them
or replace the entire device. Replaced parts or devices become our pro-
perty. Rights to compensation in the case of damage are excluded where
there is no evidence of intent or gross negligence by the manufacturer. If
your device does show signs of a defect within the period of guarantee,
please contact the sales outlet where you purchased the SWITEL device,
producing the purchase receipt as evidence. All claims under the terms
of guarantee in accordance with this agreement can only be asserted at
the sales outlet. No claims under the terms of guarantee can be asserted
after a period of two years from the date of purchase and hand-over of the
product.
Disposal
In order to dispose of your device, take it to a collection point
provided by your local public waste authorities (e.g. recycling
centre). According to the laws on the disposal of electronic and
electrical devices, owners are obliged to dispose of old electronic
and electrical devices in a separate waste container. The adjacent
symbol indicates that the device must not be disposed of in normal
domestic waste!
You are legally obliged to dispose of power packs and batteries
at the point of sale or in the corresponding containers provided at
collection points by local public waste authorities. Disposal is free of
charge. The symbols indicate that the batteries must not be disposed of in
normal domestic waste and that they must be brought to collection points
provided by local public waste authorities. Packaging materials must be
disposed of according to local regulations.
Declaration of Conformity
This device fulfils the requirements stipulated in the Directive
1999/5/EC on radio equipment and telecommunications terminal
equipment and the mutual recognition of their conformity. Conformi-
ty with the above mentioned directive is confirmed by the CE mark on the
device. To view the complete Declaration of Conformity, please refer to the
free download available on our web site www.switel.com.
ENGLISH
BSW 100 Easy Cam
Remote video surveillance camera
Operating Instructions
Please read and observe the following information and keep the
operating manual nearby for future reference!
Safety information
Risk of suffocation through small objects, packaging and protective foil!
Keep children away from the product and its packaging!
Prevent exposure to environmental influences, e.g. smoke, dust,
vibration, chemicals, moisture, heat and direct sunlight.
Only allow repairs to be completed by qualified personnel.
Operating elements
1 Light sensor
2 Microphone
3 Camera lens
4 Infrared LEDs
5 Antenna
6 Power/Status LED
7 Power adapter plug
8 Reset button
9 Power ON/OFF switch
Reset the camera to factory defaults
While the camera is powered on, press the reset button by small object
or pin for at least 3 seconds, and then the power/status LED starts
blinking. The camera will be reset to factory default. This is useful, if
you forgot the password of the camera.
OPERATION MODE – LOCAL VIEW / INTERNET VIEW:
Easy-iCAM is a wireless network camera. It can connect with your iPhone,
iPad or Android mobile by wireless technology directly, and you can see
the image on your mobile in local view. Also, it can link to internet through
wireless AP or router, and you can monitor your camera on your mobile in
internet view from anywhere in the world.
Local view
When the camera connects with your iPhone, iPad or Android mobile
directly through Wi-Fi, you can launch the app of Easy iCAM to operate it
in local view mode. See. Fig 6.
Operation mode
This column displays the operation mode of the app now.
Camera name/W-Fi Network
This column displays the camera name and it is the same with Wi-Fi
Network.
Photo
Tap the icon to see all photos you have taken.
Snapshot
Tapping the icon will save a snapshot of the camera image on your
iPhone, iPad, or Android mobile.
Audio ON/OFF
Tap the icon to turn off audio, tap it again to turn the audio on again.
VOX activation alert message
Tap the icon to turn on the VOX function, tap it again to turn the
VOX off. If you turn on the VOX function and then press the home
button on your iPhone, iPad or Android mobile to exit the app, the
screen will show a reminding message when the audio level of camera
unit is higher than the setting level. Tap or slide the reminding message
icon to launch the app directly.
Note: If you turn on the VOX function and press the home button on
your iPhone, iPad or Android mobile to exit the app, the VOX function
can work and remind you of the audio event of camera. If you want to
exit the app completely, please double-click the home button on your
iPhone or iPad when it is at home screen status. When you exit the app
completely, the VOX function can’t work.
Setting
Tap the icon to setup several functions of the camera. See Fig. 7.
Internet Setting
If you want to change the camera connection with another AP or router
or you did not setup an internet connection, you can setup the internet
connection here.
WIFI Setting
If you want to change the camera name (Wi-Fi network name) or
password, you can setup it here.
Advanced Setting
Tap the “Advanced Setting” column, and then slide the VOX level bar
to adjust the VOX trigger level.
Internet View
If the internet connection of your camera has been setup and the Power/
Status LED glows green light, the camera can link to the internet and you
can monitor the camera on your mobile in internet view from anywhere in
the world. Please make sure your mobile can link to internet by other AP,
router or 3G network, and then launch the app of Easy iCAM. See Fig. 8.
When you launch the app, the camera list screen will be shown. All of the
cameras you added will list on this screen, and if the cameras status is
online, you can tap the image icon to see the image of the camera. See
Fig. 9. You also can tap the arrow icon next to the camera name, and then
tape the “Reconnect” column to re-confirm the internet connection, if the
camera status is off-line.
Back
Tap the back icon to go back to the camera list screen.
Operation mode
This column displays the operation mode of the working app.
Camera name/Wi-Fi Network
This column displays the camera name and it is the same with Wi-Fi
Network.
Online Number
This column displays how many people are connected online to the
camera.
Photo
Tap the icon to see all of the photos you have taken before.
Snapshot
Tap the icon to save a snapshot of the camera on your iPhone, iPad
or Android mobile.
Audio ON/OFF
Tap the icon to turn off audio, tap it again to turn the audio on again.
Troubleshooting
Because the app is under constant development, in case of any problems
during the operation, please exit the app completely and then launch the
app again.
How to exit the app completely
iPhone/iPad
: Double-click the home button and it shows all of apps
you launched, and then tap the Easy iCAM icon to exit the app
completely.
Android mobile
: From Settings > Applications > Manage applications >
Easy iCAM > Force stop
The app is continuously modified. If the app is updated, we will inform
you, so you can download the updated version from the app store.
Package contents
1 Camera, 1 Power Adapter (6 V 800 mA), 1 Operating manual
Feature
Value
Camera
Frequency
2.4 GHz
Antenna
Dipole antenna
Modulation
DBPSK, DQPSK, CCK and OFDM
Image Sensor
Color CMOS
Lens
f 3.0mm, F 2.4
IR LED
8 pcs
Video compression
MJPEG (Motion JPEG)
Audio
One-way audio
Dimensions
8.5 (W) x 10.6 (H) x 8.5 (D) cm
Weight
137g
Power
DC 6V, 800mA
Operating temperature
0°C – 40°C (32°F – 104°F)
Technical data (All rights reserved)
STARTING UP
Download the App of Easy iCAM
To get started, key in the keyword “Easy iCAM” and
download the App from Apple’s App Store (iPhone/iPad)
or Google Play Store (Android).
SETTING UP THE CAMERA
Power Supply
Plug the provided power adapter into a wall outlet and the other plug
into the back of the camera.
Note: Use the adapter labeled OUTPUT: 6V DC with the camera.
Slide the Power ON/OFF switch to the ON position. The LED on the
camera should light up (red light).
Note: When the camera is switched on, it needs ca. 30 to 60 seconds
for initial setup.
Connect iPhone/iPad or Android mobile to the camera
Turn on the Wi-Fi of your iPhone/iPad or Android mobile (See Fig. 1)
Tap the screen to select “Easy_iCAM_XXXXXX” under Wi-Fi Networks.
See Fig. 1.
Enter the password for “Easy_iCAM_XXXXXX”. See Fig. 2.
Note: The password is “easyXXXXXX”, and the “XXXXXX” is the same
with the last six characters of Wi-Fi camera name. For example, if the
Wi-Fi camera name is “Easy_iCAM_4DC0D6”, the password is
“easy4DC0D6”. Note: The password of “easy” is lowercase characters,
and “XXXXXX” contains both numeric and uppercase characters.
Tap the Easy iCAM icon from home screen or apps list to open the app
of Easy-iCAM.
You will see the welcome screen as Fig. 3.
Setting up the camera name or password
The screen will show a confirmation message that reminds you to
change the Wi-Fi camera name or password. See Fig. 4.
If you select “Yes”, you can change the Wi-Fi camera name or pass-
word. See Fig. 5. When you complete the setup of camera name or
password and tap the OK icon, the app will ask you if you want to setup
internet connection. If you select “Yes”, the internet setup will be
started. If you select “No”, the camera will reset to do the change auto-
matically. Please make sure the Wi-Fi network of your iPhone, iPad or
Android mobile is still connected to the camera.
Note: The password must contain at least eight characters.
If you select “No”, the app will ask you if you want to setup internet
connection.
Setting up the internet connection
The screen will show a confirmation message that you want to setup
the internet connection.
If you select “Yes”, the camera will scan for available Wi-Fi networks in
range. Tap the name of your Wi-Fi network, and enter the password of
your AP or router if necessary. Then all of the initial setting has been
done.
Note: If the camera doesn’t find the Wi-Fi network you want to connect,
please tap the scan icon to scan for available Wi-Fi networks in range
again.
Note: If you complete the internet setting successfully, the
power/status LED will glow green after 1 to 2 minutes.
Note: While you complete the internet setting, the screen will show a
message. If the message window can’t be removed, please press home
button on your iPhone, iPad or Android, and then double-click home
button to delete the app and launch it again. (The app will be
updated on the app store regularly)
If you select “No”, all of the initial setting has been done.
Note: Without internet connection, you can only receive the image by
connecting the camera with your iPhone, iPad or Android directly.
Fig. 1
Fig. 6
Fig. 2
Fig. 7
Fig. 3
Fig. 8
Fig. 4
Fig. 9
Fig. 5




