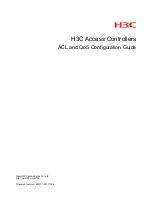Содержание Our Weather
Страница 1: ...www switchdoc com Page 1 of 56 February 2020 Assembly and Operation Manual February 2020 ...
Страница 3: ...www switchdoc com Page 3 of 56 February 2020 ...
Страница 4: ...www switchdoc com Page 4 of 56 February 2020 ...
Страница 6: ...www switchdoc com Page 6 of 56 February 2020 B Grove OLED Display ...
Страница 7: ...www switchdoc com Page 7 of 56 February 2020 C WiFi Antenna ...
Страница 8: ...www switchdoc com Page 8 of 56 February 2020 D Grove Outdoor Temperature and Humidity Sensor SHT30 ...
Страница 11: ...www switchdoc com Page 11 of 56 February 2020 I Rain Bucket J Wind Speed Anemometer ...
Страница 12: ...www switchdoc com Page 12 of 56 February 2020 K Rain Gauge Mounting Assembly L Wire Ties ...
Страница 15: ...www switchdoc com Page 15 of 56 February 2020 Q OurWeather Base Stand ...
Страница 16: ...www switchdoc com Page 16 of 56 February 2020 R WeatherPlus2 Computer Board ...
Страница 19: ...www switchdoc com Page 19 of 56 February 2020 ...
Страница 55: ...www switchdoc com Page 55 of 56 February 2020 ...