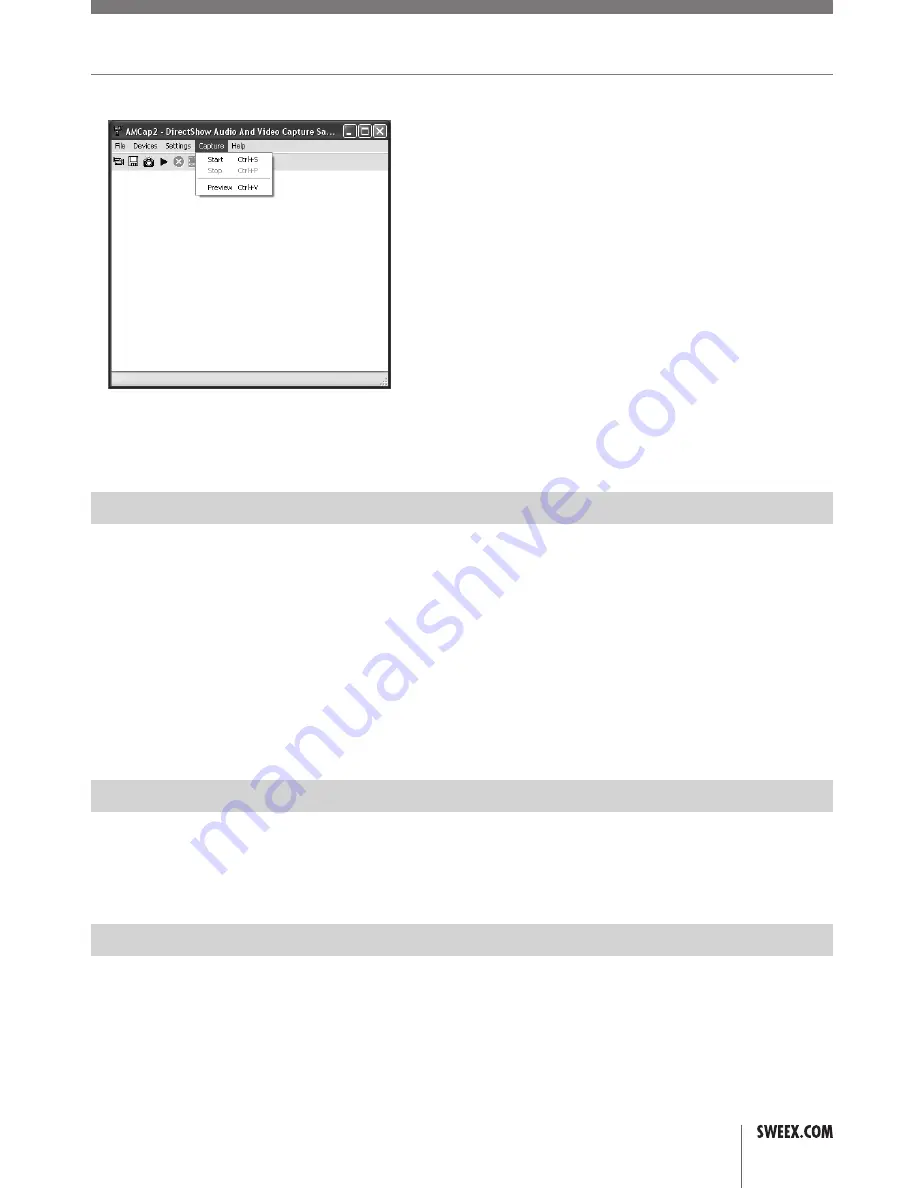
ENglISH VErSIoN
3
In AmCap2, open the “Devices” tab. Make sure to select the correct webcam: “USB Video device” / “Sweex Webcam USB”.
In AmCap2, open the “Options” menu. Select “Preview”. This option enables you to view the picture.
In the same menu, the “Video Capture Filter…” and “Video Capture Pin…” options enable you to change the settings of the webcam.
Microphone
The Sweex Multi LED Webcam with Microphone USB contains a separate microphone connection. This must be inserted in the sound card (“mic in”).
Note! When using the external microphone, Windows must have selected it as an active recording device. You can check this as follows:
Via START go to “Programs”, then go to “Accessories” and “Entertainment”.
Open “Volume Control” and via “Options” go to “Properties”. Here, select “Recording”. Check whether the “Microphone” has been selected as an
active recording source.
Snapshot button
The Sweex webcam features a ‘snapshot button’. Having viewed the image of the webcam by means of AmCap or another programme, a photo can
be taken by pressing this button. The installation is activated after the computer is restarted. The button can be found on top of the webcam.
Night LED lighting
The Sweex webcam contains 6 white LEDs. This enables you to video and voice chat, even in dark surroundings. The intensity of the LEDs can
be regulated by means of a regulator integrated in the cord. By turning it either to the left or right the LEDS can be turned off or intensified to
maximum.
WC031V3_Manual.indd 3
08-02-10 17:21
Содержание WC031V3
Страница 4: ...English version 5...




