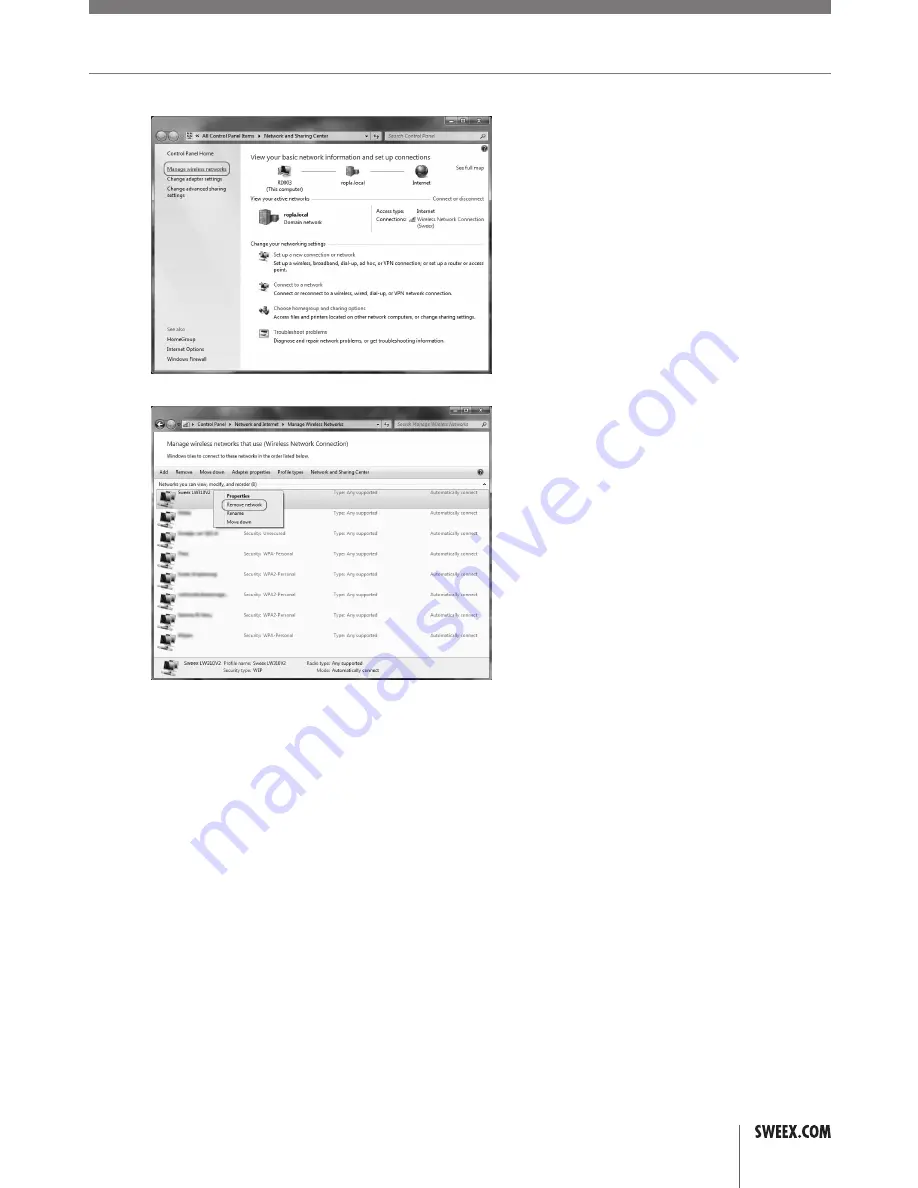
ENglISH VErSIoN
29
3. In the Network and Sharing Center, click “Manage wireless networks”:
4. The following window will appear, right click the network that was indicated with a red cross in step 2 and click “Remove network”:
5. After the network has been removed, you can close the window and follow the steps described in the “Connecting to a wireless network”
section of the manual.
• I have lost the WPA or WEP key required to access my wireless network.
• There are two possible solutions for this issue:
1. Access the router from a computer that is connected by network cable as described in the “Advanced setup” section of this manual. Click
“Wireless Network” – “Security Settings”, you can view the key there.
2. Reset the router to its factory default settings, which is an unsecured network. The reset procedure is described further on.
• I cannot find any wireless networks
• This problem usually happens on notebooks, most notebooks have a switch or keyboard combination to disable/enable its Wireless networking
module. Consult the manual of your notebook for enabling the wireless module.
LW310V2_Manual_01.indd 29
03-11-09 13:32
Содержание LW310V2
Страница 31: ...English version 32 ...
Страница 32: ...English version 33 ...



















