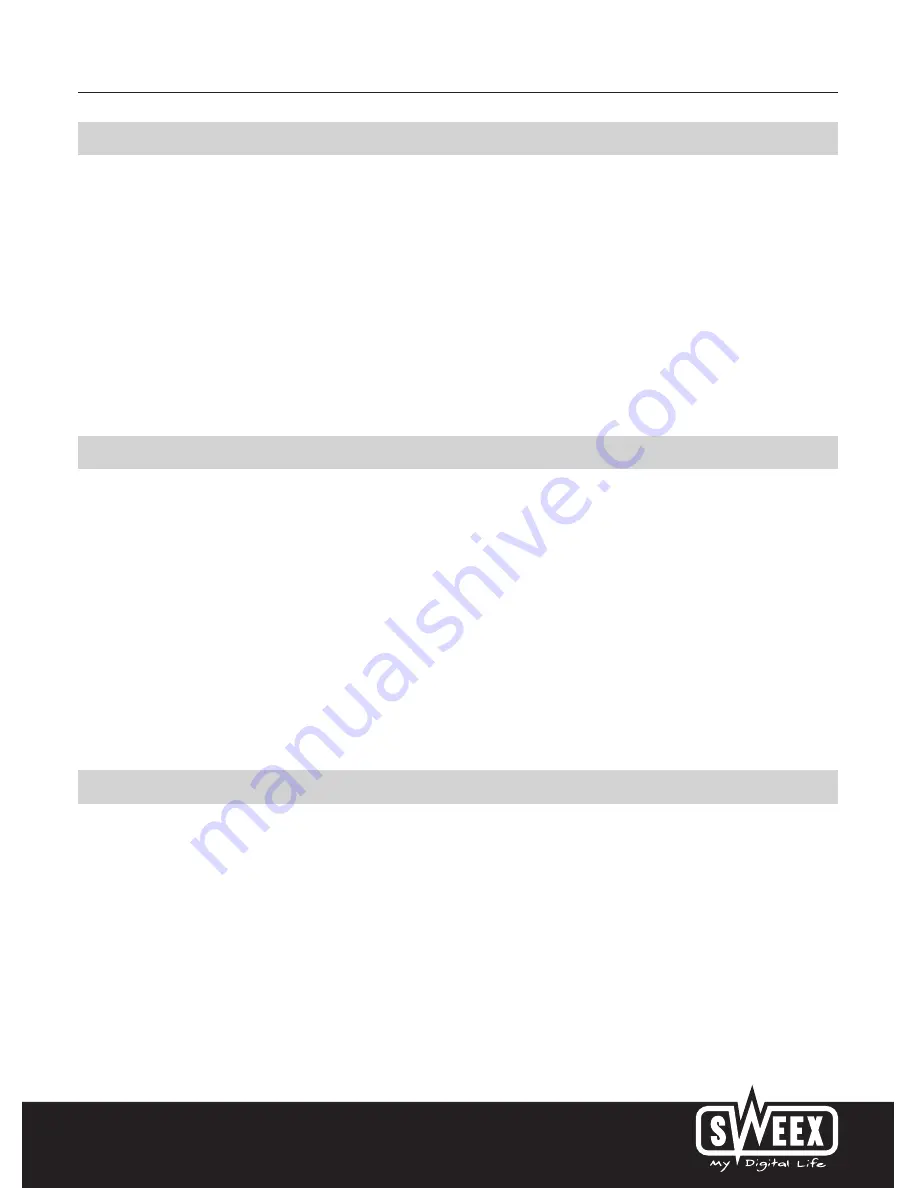
English version
Specifications KS001
• 2 fixed client KVM cables
• Supports: keyboard, mouse, monitor and speaker set
• Client KVM cable: 1 x PS/2 for keyboard, 1x PS/2 for mouse, 1 x 15-pin D-SUB for video card and 1 x 3.5 mm audio cable for audio-out
• Auto-scan function
• Switch between PCs through keyboard shortcut (auto-scan)
• PS/2-powered
• Maximum monitor resolution: 1920 x 1440
• Horizontal video frequency: 30 – 180 KHz
• Vertical video frequency: 43 – 250 Hz
• Maximum video bandwidth: 250 MHz
• Supports: Windows 98SE, 2000 and XP
Specifications KS002
• 2 fixed client KVM cables
• Supports: keyboard, mouse, monitor and speaker set
• Client KVM cable: 1 x USB for keyboard and mouse, 1 x 15-pin D-SUB for video card and 1 x 3.5 mm audio cable for audio-out
• USB 1.1 compliant
• Auto-scan function
• Switch between PCs through keyboard shortcut (auto-scan)
• USB bus powered
• Maximum monitor resolution: 1920 x 1440
• Horizontal video frequency: 30 – 180 KHz
• Vertical video frequency: 43 – 250 Hz
• Maximum video bandwidth: 250 MHz
• Supports: Windows 2000 and XP
Installation of hardware
Take the following precautionary measures prior to installing the device:
1. Ensure the PC is switched off and disconnected from the mains.
2. Disconnect the printer and monitor cables (they have their own power supplies) to make absolutely sure the PC is not live.
3. Disconnect the keyboard, the mouse and the speaker set from the PC also.
4. Connect the keyboard, the mouse and the monitor to the front of the Sweex 2 Port Compact KVM Switch with Audio. Connect the speaker set to
the rear of the KVM switch. Note the correct colour coding when connecting the keyboard and the mouse (purple for the keyboard and green for
the mouse).
5. Subsequently, connect the fixed cables (keyboard, mouse, monitor and speaker set) of the KVM switch to the relevant PCs. When using the Sweex
Compact 2 Port USB KVM Switch with Audio, there are no separate cables for the keyboard and the mouse, viz., this is a single USB cable.
6. Now reconnect all other cables to the PC.
7. Switch on the monitor and PC again.




