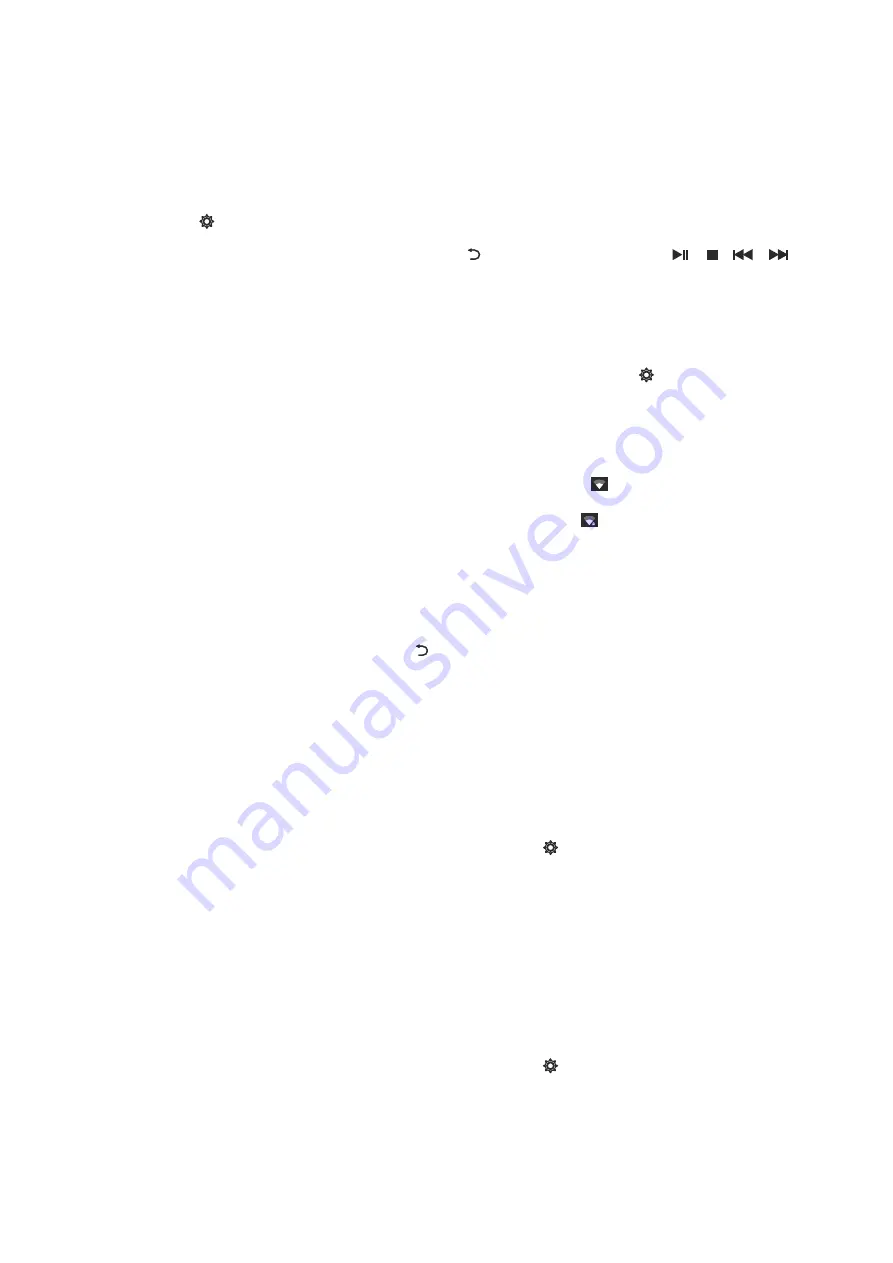
10
Note:
Select
> Personal > Security &
restrictions > Unknown sources
to allow
installation of app from unknown sources.
■
How to install an application?
Enter
Apk
Installer
, select
Install
and press [
OK
] key to enter;
Select the path of the target installation file in local
disk, locate the installation package in the right panel,
and then press [
OK
] key.
Apk Installer
: The
Apk installer
helps users
manage applications, and allows users to install or
uninstall apps in local disk.
■
How to uninstall an application?
Select
Manage
, and press [
OK
] key to enter. Select the
application to be removed, and press [
OK
] key. Select
Uninstall
, click [
OK
] key, and the system will uninstall
the application automatically.
Multimedia Player
: In smart mode, select
Multimedia
in the main interface, and press [
OK
] key
to run. Select the file type from
All
,
Picture
,
Music
and
Video
.
■
Playing Files in local disk device
:
Before
playing files in the local disk, insert the USB mass
storage device into the USB interface.
Select local disk device
in the file directory in the
center, and press [
OK
] key to enter. Select the target
folder, press [
OK
] key to enter the folder, and press [
] key to return to the desktop.
Attention:
1. Nonstandard USB devices can't be recognized
probably; in this case, please replace a standard
USB device;
2. The stream media system has certain restriction
on the format of files; the playing will be
abnormal if it is out of the system restriction;
5. The maximum output current of the USB port of
this device is 500mA, and the self-protection will
be enabled if it is beyond this limit; please use
external power supply if an external device of
higher current will be connected;
4. The system supports standard USB1.1 and
USB2.0 devices, such as USB mass storage
devices and removable hard disks;
6. The system is complicated; when it is reading or
playing files, the screen may be still or certain
functions may be invalid due to the compatibility
and stability of the USB device; in this case,
3. Do not remove the USB device while playing, or
else the system or device may have problem;
Before replace the USB device, please turn off
the machine's power supply;
6. Select
To
Connect
and press [
OK
] key to
connect to the network.
1. Select
> Device > Network > Wi-Fi >
Portable hotspot
and press [
OK
] key;
3. Enter the IP address, Gateway, Network Prefix
Length and other information.
5. Enter the IP address, gateway, network prefix
length and other information.
Press [
INFO
] key can display or hide toolbar, While
playing, select the menu option which you want, and
press [
OK
] key to perform the operation; you can press
[ ] key to exit playing, or press [ ]/[ ]/[ ]/[ ]
key on the remote control to perform shortcut
operation.
1. In smart mode, select
> Device > Network
,
and press [
OK
] key, then press [
p
]/[
q
] key to
choose Wi-Fi switch. Press [
OK
] key then press
[
p
]/[
q
] key to select
On
or
Off
and the machine
automatically search for nearby wireless network
signal when selecting "on".The network
searched with icon indicate that the machine
connects to the network without a password. The
network with icon indicate that it is encrypted
and you must enter the correct password to
connect to the network;
Ethernet
: (Dial to connect to the network)
Wi-Fi
Portable hotspot
please turn off the device and re-initialize the
system.
4. If your router does not support automatically
obtaining an IP address, you need to select
Advanced options > IP settings > STATIC
, and
press [
OK
] key to confirm;
3. Type network connecting password in the
Password box, then select
To
Connect
and
press [
OK
] key to connect to network;
2. If your devices does not support automatically
obtain an IP address, you need to select
Advanced options >
IP settings >
STATIC
, and
press [
OK
] key to confirm;
4. Select
To
Connect
again and press [
OK
] key to
connect to the network.
Network Settings
2. Select the network you want to select in the
network list, and press [
OK
] key;
1. Select
> Device > Network > Ethernet
and
press [
OK
] key;















