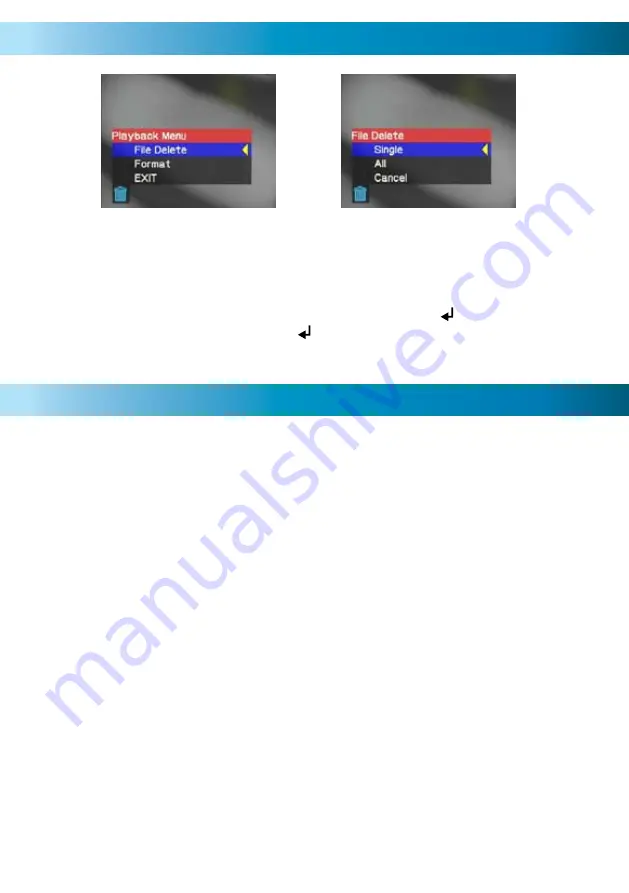
15
15
Accessing Images/Videos via a Computer
One of the most convenient aspects of recording to an SD card is that, if you have
an SD card reader for your computer, you can simply pop the SD card into it and
open the
RedAlert2
’s images/videos directly.
To playback, copy and delete images using a computer:
Place the SD card into your computer via an internal or external card reader.
1.
Open the SD card in your computer’s file browser. You’ll see a folder dedicated
2.
to each day that the
RedAlert2
was operating.
All recorded images and videos are stored as separate files numbered in
3.
chronological order of when they were captured.
You can cut and paste the
4.
RedAlert2
’s images/videos in the same manner as
any other file.
To delete files, drag them to the Trash/Recycle Bin (depending on your operating
5.
system) or highlight them and press your computers
Delete
key. A popup box
will ask you to confirm.
Most current systems will have no problem opening the file types that the
6.
RedAlert2
creates. If you encounter problems, update your video player or
image viewing software.
If you’re having trouble playing back the videos created by the
RedAlert2
, consider
downloading VLC Media Player. There are versions of VLC available for Windows,
Mac OS and just about every other operating system you can imagine.
It is available free online, at
http://www.videolan.org/vlc/
Note:
It is not possible to directly connect the
RedAlert2
to a computer. However,
with the ease of transfer of data via the SD card, there really isn’t a reason to.
To Format the SD Card:
Formatting the SD Card will erase all data, and re-write the file allocation
•
table (FAT). This is especially useful if your SD card is not detecting the correct
amount of free space.
Select FORMAT from the playback menu and press
•
. When asked to
confirm, choose “Yes” and press
.The
RedAlert2
will take a few moments
to process this. Afterwards, your SD card will be completely free of data, ready
to continue recording in the
RedAlert2
.




















