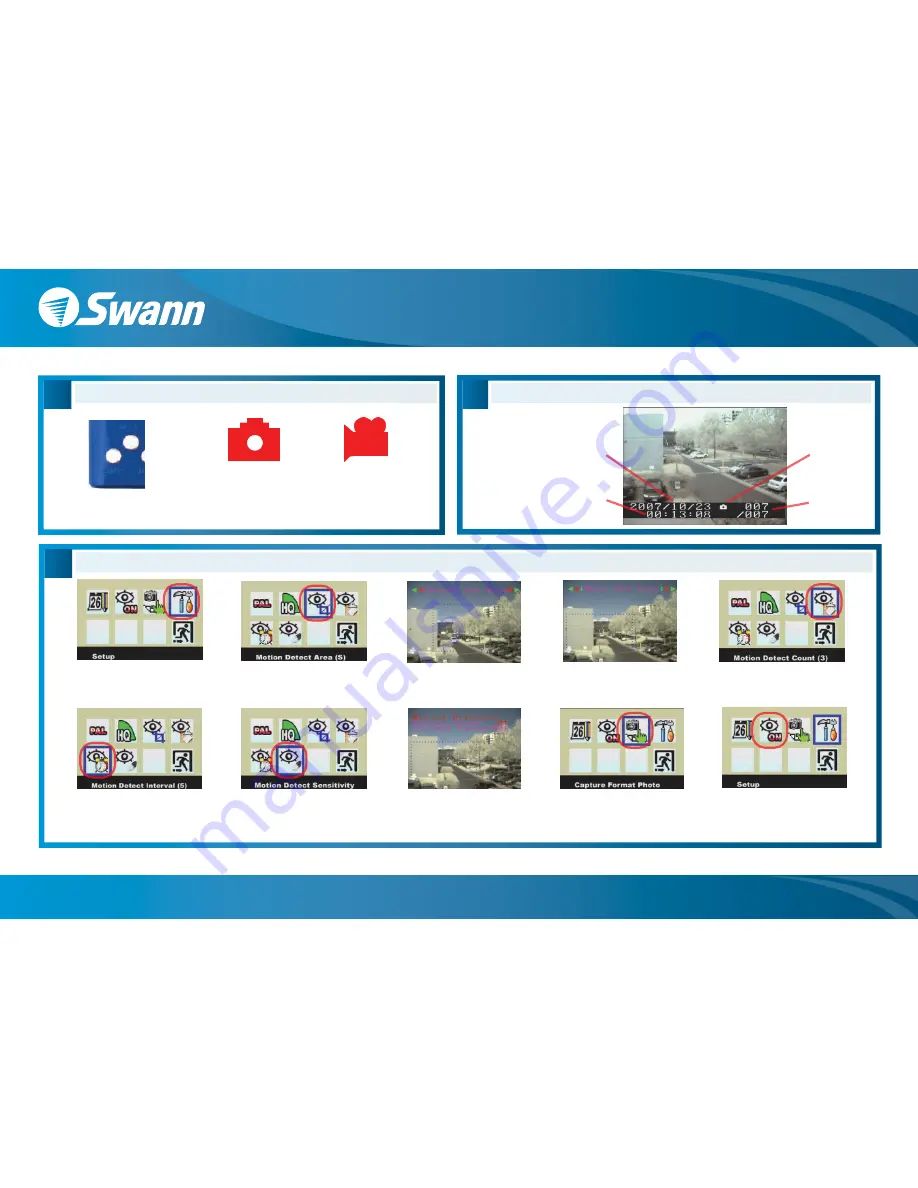
E
Viewing Recorded Images
6. Highlight Motion Detect Interval and
press OK to choose 1, 3 or 5. The
number indicates the pause in seconds
between two instances of motion detection
Time image
recorded
Date image
recorded
Press the MODE
button to enter
playback mode
Use the LEFT and
RIGHT arrows to
change images
Image number
Type of capture
photo or video
Motion Detection Recording Setup
F
Manual Recording
1. In the menu highlight
Setup
and press the
OK
button
Push the
SNAP
button
to record an image or
start a video recording
The Video mode will
will take approximately
10 seconds of video
The Camera mode will
take a still image
HINT
: The Down arrow toggles between camera/video
mode when viewing your cameras
9. Finally, back in the main menu
change Capture Format to Photo
or AVI. Note the Interval and Count
options apply only to photo detection
2. Choose
Motion Detect Area
and press the
OK
button
10. To activate motion detection, set
Motion Detect to ON in the menu
or when viewing your camera push
the UP arrow to toggle motion on/off
7. Next highlight Motion Detect
Sensitivity and press the OK
button
8. Within the rectangle is where
motion will be detected. The
lower the Target Value the
easier to sense/begin recording
3. Use the Left and Right arrows
to change the size of area to
detect and press the
OK
button
4. Next use the arrows to move the
rectangle to a region you want to
detect and hit the
OK
button
5. Hightlight Motion Detect Count and
press OK to change between 1, 3 or 5.
The number indicates how many
images will be captured per detection
D
RedAlert / BlueAlert DVR Easy Setup Guide
www.swannsecurity.com
Swann Communications • Toll Free Technical Support: USA -
1-800-627-2799
,
1-877-274-3695
, Australia -
1300 13 8324
• Email:


