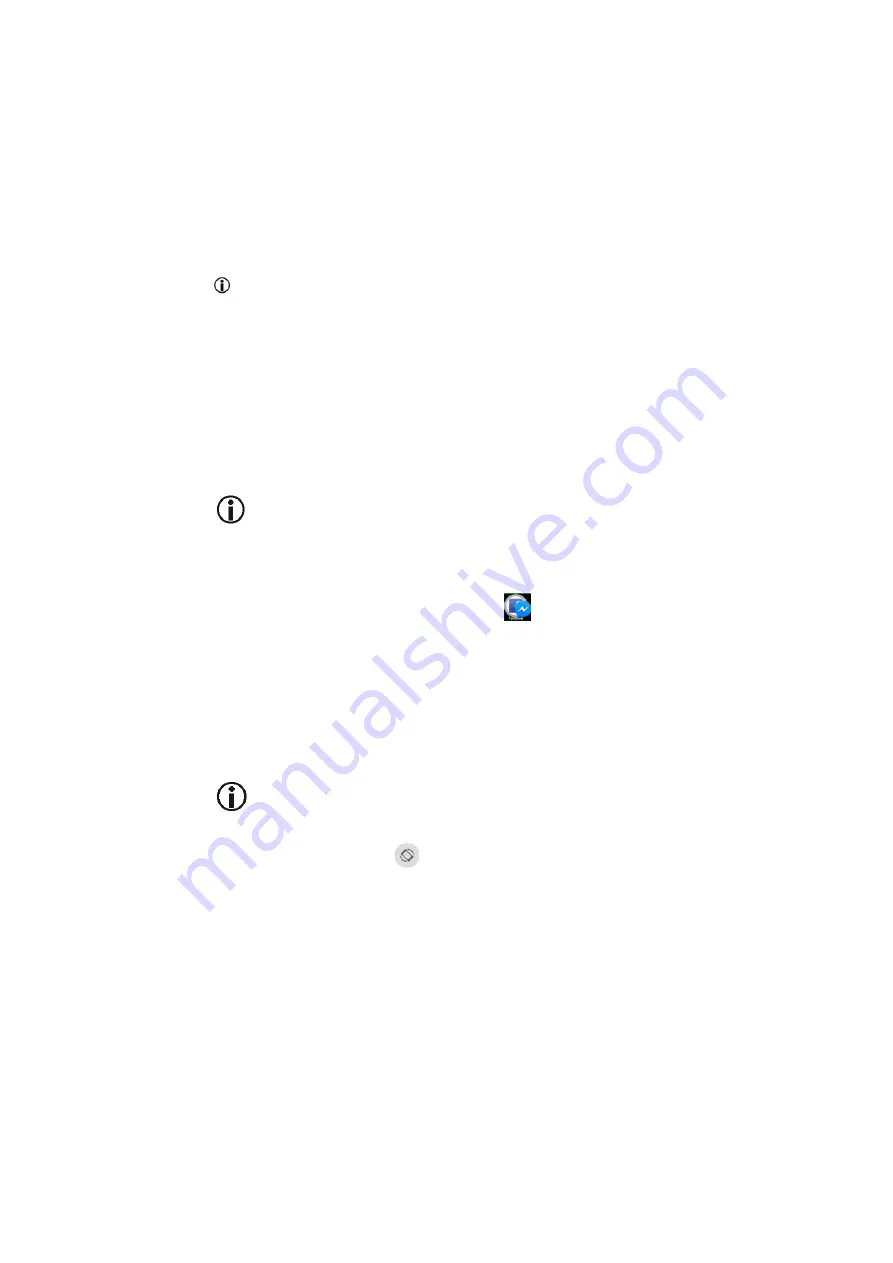
8
Adding Widgets to the Home Screen
Some apps have Widgets that can be placed on a Home screen. Widgets are like
windows into your apps; they allow you to use some features of the app quickly from the
Home screen.
To add a widget:
1)
Tap & hold on an empty part of a Home screen, then tap WIDGETS.
2)
Swipe left/right to browse the available widgets. Tap and hold a widget to pick it up,
then drag it to an empty space on a Home screen.
If you have dragged the widget to a Home screen that doesn’t have
room for it, the widget will not be added.
Some widgets will prompt you to make additional choices before it is
added to the Home screen.
Using Folders on the Home Screen
You can combine several app icons in a folder. Touch and hold App icon and drag to
merge into a folder.
On any Home screen, you can:
1)
Open a folder. Tap it—the folder opens.
2)
Rename a folder. Tap the folder label under the icon.
3)
Reposition an app or folder icon on the screen. Tap & hold the icon, then drag the icon
to where you want it.
Place related app icons in the same folder (e.g., video apps, game apps,
communication apps, etc.)
Rotate Screen Setting
1)
Go to Menu Setting page.
2)
Tap “Accessibility” and locate “Auto-Rotate Screen”.
3)
Tap “AUTO ROTATE” icon to open/close auto rotation function.
Notification Screen
The Notification Bar is found at the top of the screen and displays quick
status information (e.g., the time and battery life).
To place an app icon shortcut on another home screen, drag it to the edge of the
screen and wait for a new home screen to appear. (If the current home screen is
empW\ the tablet will not create a new home screen).
Содержание SC-813
Страница 1: ...SC 813...
Страница 19: ...19...























