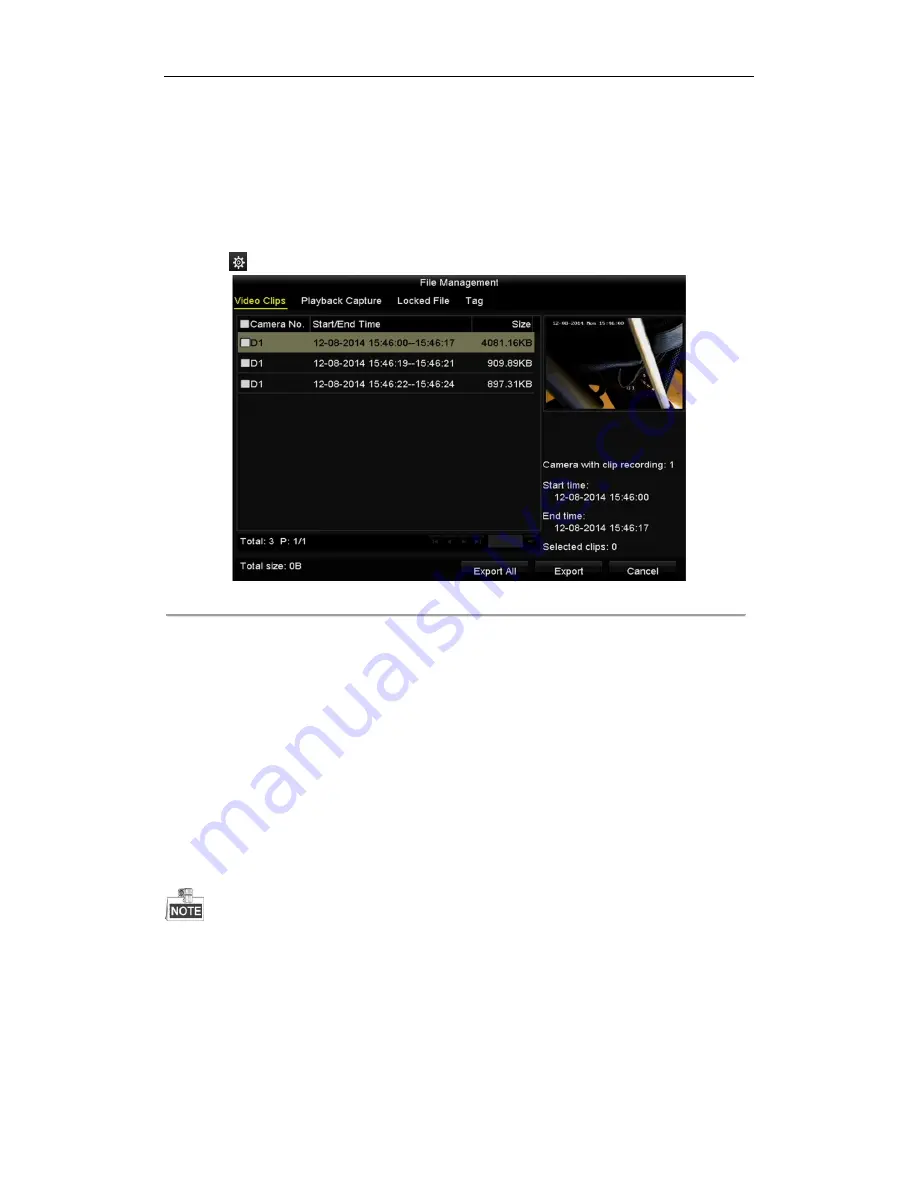
User Manual of Network Video Recorder
105
6.2.3
File Management
You can manage the video clips, captured pictures in playback, locked files and tags you have added in the
playback mode.
Steps:
1.
Enter the playback interface.
2.
Click
on the toolbar to enter the file management interface.
Figure 6. 23
File Management
3.
You can view the saved video clips, captured playback pictures, lock/unlock the files and edit the tags which
you added in the playback mode.
4.
If required, select the items and click
Export All
or
Export
to export the clips/pictures/files/tags to local
storage device.
6.2.4
Reverse Playback of Multi-channel
Purpose:
You can play back record files of multi-channel reversely. Up to 16-ch (with 1280*720 resolution) simultaneous
reverse playback is supported; up to 4-ch (with 1920*1080P resolution) simultaneous reverse playback is
supported and up to 1-ch (with 2560*1920 resolution) reverse playback is supported.
We use the interface of one series as example to describe the following settings.
Steps:
1.
Enter Playback interface.
Menu>Playback
2.
Check more than one checkboxes to select multiple channels and click to select a date on the calendar.
Содержание WL-N16P
Страница 1: ...Network Video Recorder User Manual ...
Страница 15: ...User Manual of Network Video Recorder 14 Chapter 1 Introduction ...
Страница 27: ...User Manual of Network Video Recorder 26 Chapter 2 Getting Started ...
Страница 46: ...User Manual of Network Video Recorder 45 Chapter 3 Live View ...
Страница 56: ...User Manual of Network Video Recorder 55 Chapter 4 PTZ Controls ...
Страница 67: ...User Manual of Network Video Recorder 66 Chapter 5 Recording and Capture Settings ...
Страница 75: ...User Manual of Network Video Recorder 74 Figure 5 12 Copy Schedule to Other Channels ...
Страница 91: ...User Manual of Network Video Recorder 90 Chapter 6 Playback ...
Страница 108: ...User Manual of Network Video Recorder 107 Chapter 7 Backup ...
Страница 119: ...User Manual of Network Video Recorder 118 Figure 7 19 Synchronizing ...
Страница 120: ...User Manual of Network Video Recorder 119 Chapter 8 Alarm Settings ...
Страница 125: ...User Manual of Network Video Recorder 124 to copy the settings to them Figure 8 8 Copy Settings of Alarm Input ...
Страница 127: ...User Manual of Network Video Recorder 126 5 Click the OK button to complete the video loss settings of the channel ...
Страница 135: ...User Manual of Network Video Recorder 134 Chapter 9 VCA Alarm ...
Страница 147: ...User Manual of Network Video Recorder 146 Chapter 10 VCA Search ...
Страница 154: ...User Manual of Network Video Recorder 153 Chapter 11 Network Settings ...
Страница 177: ...User Manual of Network Video Recorder 176 Chapter 12 RAID ...
Страница 188: ...User Manual of Network Video Recorder 187 Chapter 13 HDD Management ...
Страница 202: ...User Manual of Network Video Recorder 201 Figure 13 26 View HDD Status 2 ...
Страница 206: ...User Manual of Network Video Recorder 205 Chapter 14 Camera Settings ...
Страница 210: ...User Manual of Network Video Recorder 209 Chapter 15 NVR Management and Maintenance ...
Страница 219: ...User Manual of Network Video Recorder 218 Chapter 16 Others ...
Страница 230: ...User Manual of Network Video Recorder 229 Chapter 17 Appendix ...






























