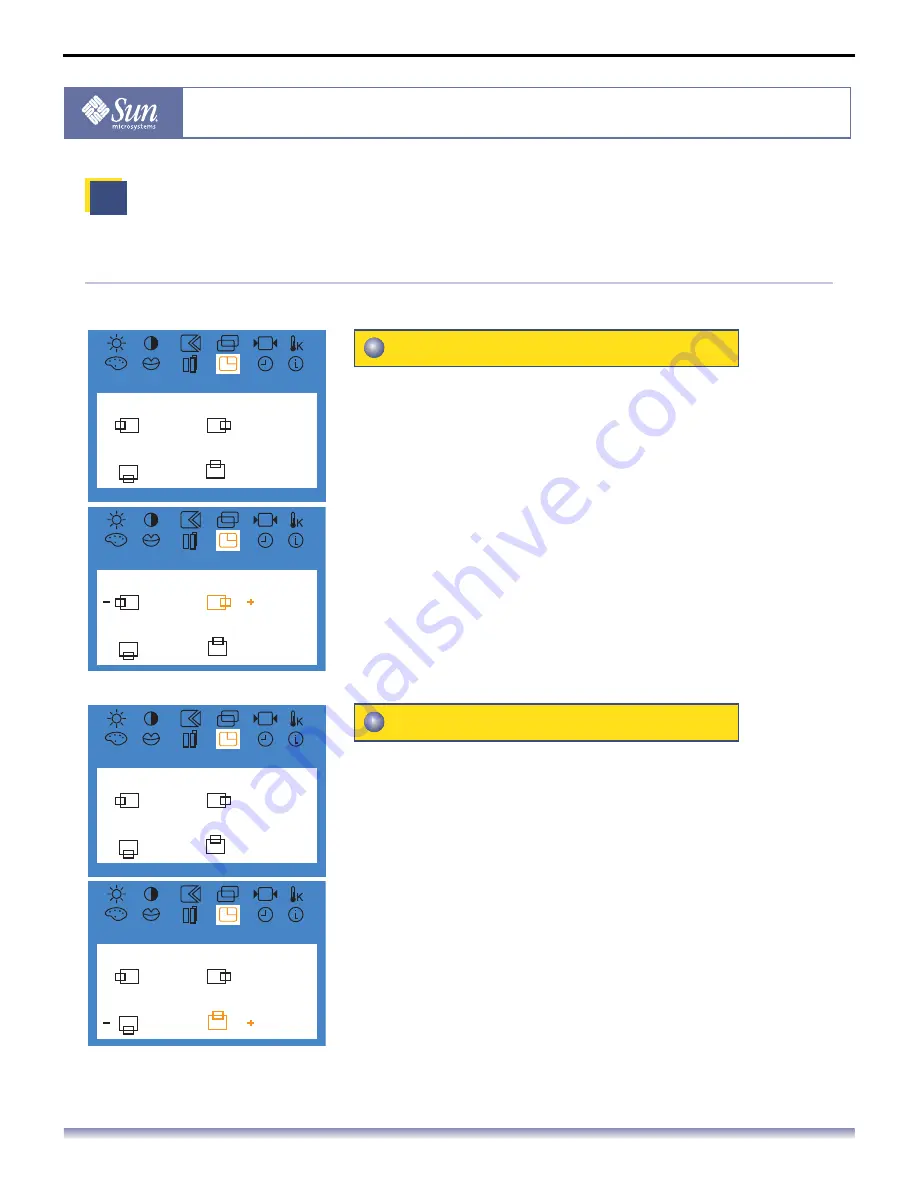
User’s Manual - 14
Copyright(c) 2004, Sun Microsystems, Inc. All rights reserved.
On-Screen Display
OSD
How to adjust
You can change the horizontal position where the OSD
menu appears on your monitor.
1.
Push the
Menu
button.
2.
Push the [-] button or [+] button until the
Menu Position
screen is displayed.
3.
Push the
Menu
button and then press the [-] button or [+]
button to open the
H-Position
screen.
4.
Push the
Menu
button again and use the [-] and [+] buttons
to place the menu in the horizontal position you prefer.
You can change the vertical position where the OSD
menu appears on your monitor.
1.
Push the
Menu
button.
2.
Push the [-] button or [+] button until the
Menu Position
screen is displayed.
3.
Push the
Menu
button and then press the [-] button or [+]
button to open the
V-Position
screen.
4.
Push the
Menu
button again and use the [-] and [+] buttons
to place the menu in the vertical position you prefer.
M
enu Position
Menu Position
50
50
50
50
H-Position
V-Position
Menu Position
56
56
50
50
H-Position
V-Position
Menu Position(H-Position)
Menu Position
50
50
50
50
H-Position
V-Position
Menu Position
50
50
56
56
H-Position
V-Position
Menu Position (V-Position)
















































