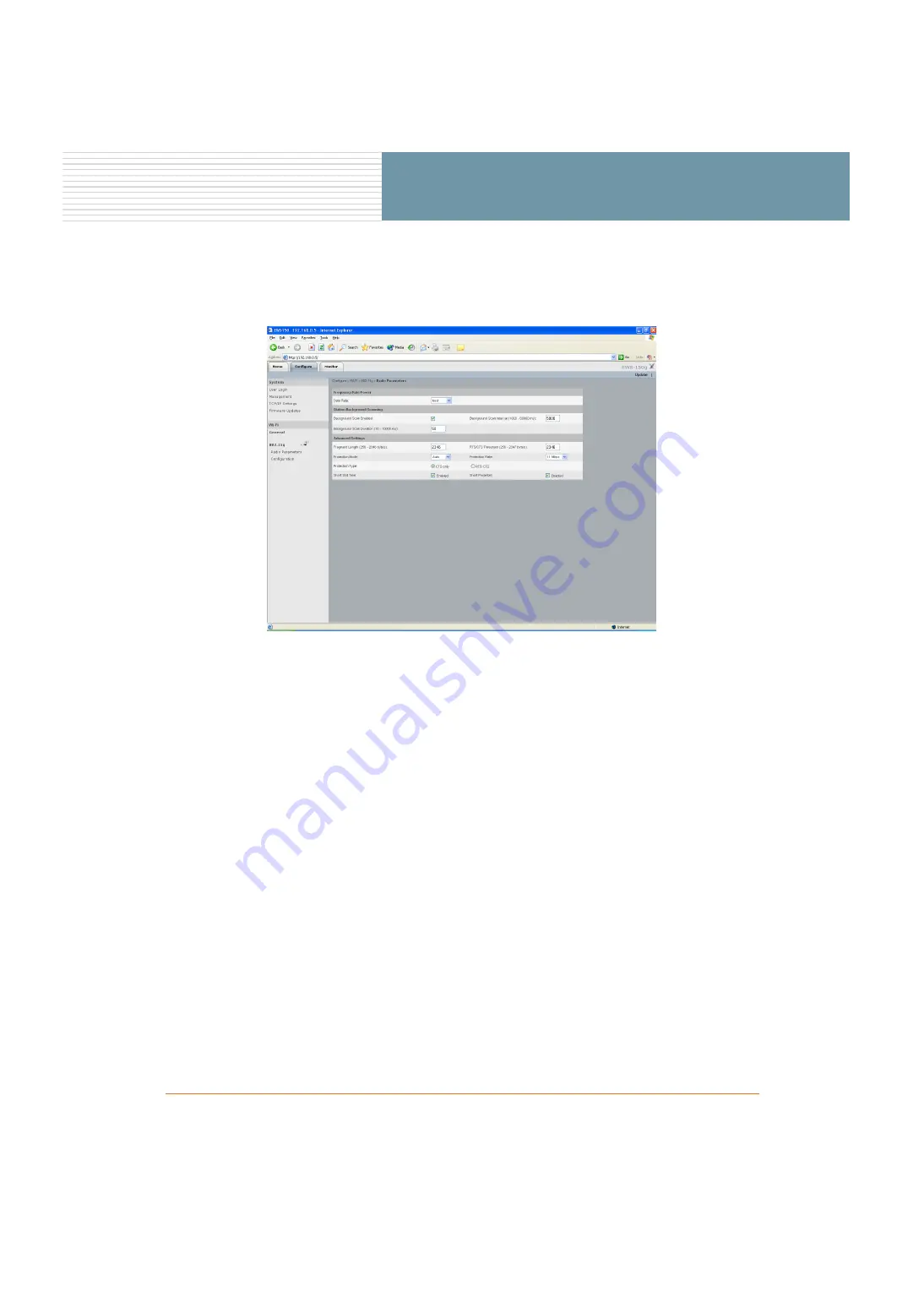
EWS150 Configuration Guide
9
EWS150 Configuration Guide
Setting Up the Radio Parameters
To set up the 802.11 radio parameters, click on the
Configure
tab then click on
Radio Parameters
to display
the
Radio Parameters
window. The following procedure assumes that the EWS150 is using an 802.11g radio.
Figure 9. Radio Parameters Window
1.
In the Data Rate field, choose the preferred data rate from the pull-down list. The default for this field
is
Best
, which means the EWS150 will select the best data rate available automatically.
2.
In the Background Scan Enabled field, check this box to enable background scanning for wireless
client stations. the default for this field is
enabled
.
3.
In the Background Scan Interval field—If you enabled background scanning—enter a value between
1000 and 60000 ms to define the interval (elapsed time) between scans. The default for this field is
5000 milliseconds.
4.
In the Background Scan Duration field—If you enabled background scanning—enter a value
between 10 and 10000 ms to define the duration of each scan. The default for this field is 50
milliseconds.
5.
In the Fragment Length field, enter a value between 256 and 2346. This setting determines the size of
the wireless frame. Wireless frames are reassembled by the EWS150 before being forwarded to the
Ethernet port, but only if the frame is smaller than the Ethernet MTU (1536 bytes). The default value
for this field is
2346
.
























