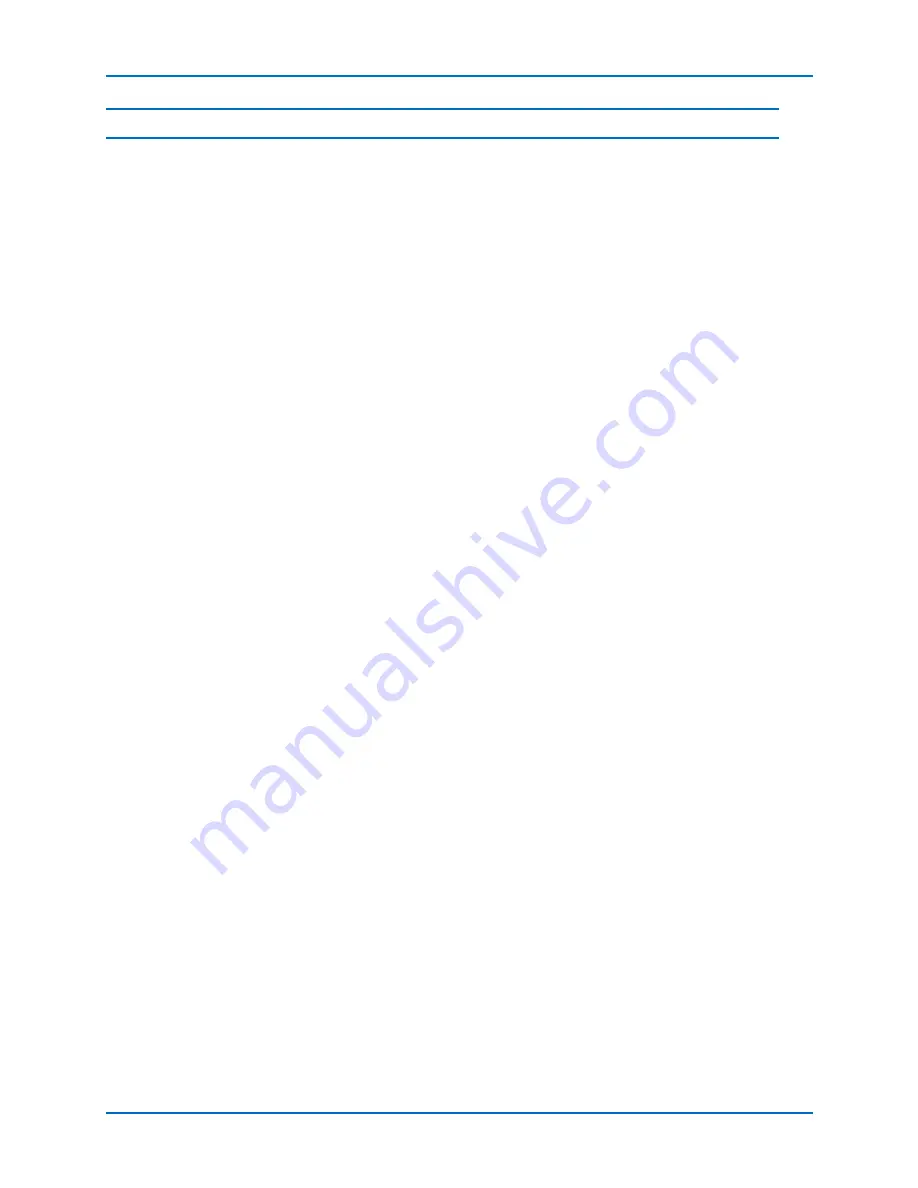
StoneFly USO-HA Setup Guide
Cabling Connections & Power Up
© 2020 StoneFly, Inc. | All Rights Reserved.
P a g e
| 29
3.1.1
Powering On Procedure
Be sure to adhere to the following instructions when turning on the USO-HA system:
1.
Verify that all the power and SAS cables are properly connected.
2.
Power on JBOD(s) if any.
3.
Wait for the drives to finish initialization
–
this may take 10 to 20 minutes depending on the
number of drives.
4.
Power on the USO-HA appliance.
Содержание USO-HA D500 Series
Страница 2: ...This Page is intentionally left blank ...
Страница 10: ... 2020 StoneFly Inc All Rights Reserved P a g e 9 Chapter 2 Initial Installation ...
Страница 24: ...Chapter 3 Cabling Connections Power Up ...
Страница 33: ...Chapter 4 Software Configuration ...
Страница 58: ...www stonefly com 26250 Eden Landing Rd Hayward CA 94545 USA 1 510 265 1616 support stonefly com ...















































