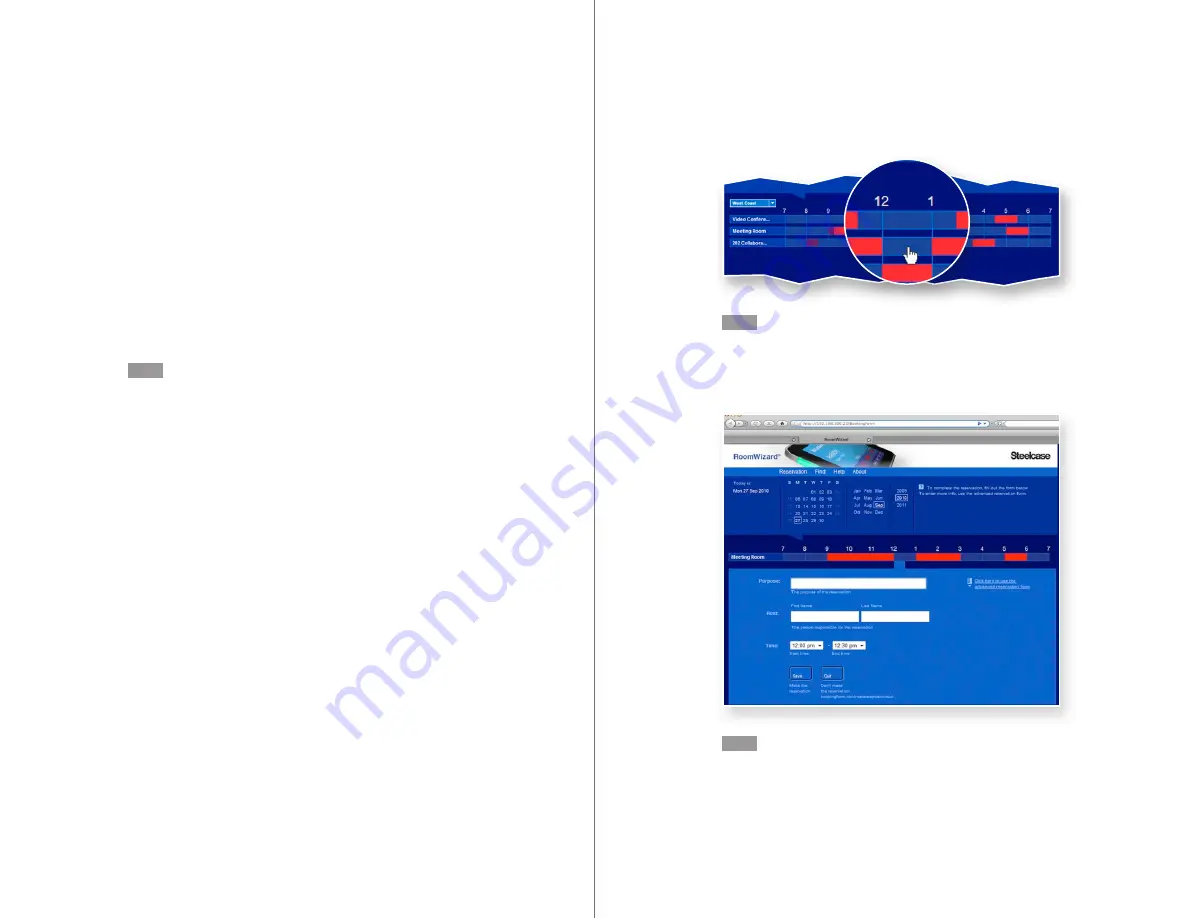
84
RoomWizard
| SYSTEM MANAGER MANUAL
85
LOTUS DOMINO |
RoomWizard
You can click on almost any part of a timeline.
•
Click the room name to view a description of the room’s features,
facilities, location, and a photograph of the room, if available. This is
the room’s home page. It includes the reservation timeline for that
room only. You cannot see other rooms in the same group.
•
Click a blue part of the timeline to reserve the room for the selected
date and time. See “Making a Simple Reservation” on page 84.
•
Click a red part of the timeline to view the reservation in more
detail and edit or delete it. Anyone can view, edit, or delete the
reservation. Password-protected reservations require you to enter
the password before you can view or change the reservation. See
“Passwords for Meetings” on page 97.
NOTE
Click the “Reservation” menu option at the top of the page to return
to your starting point.
MAKING A SIMPLE RESERVATION
The RoomWizard reservation system enables you to use any
computer connected to the same LAN to make a room reservation.
•
To go to a specific room, go to the RoomWizard link or URL
provided by your system manager.
•
To choose from among a group of rooms, go to the Reservation
page for the group of RoomWizards using the link or URL provided
by your system manager. There you can compare the availability of
each room before your make your choice.
•
To search for a room based on availability or specified features, go
to the main RoomWizard web page and click on the “Find” menu.
See “Finding an Available Room” on page 102.
To make a reservation:
1
On any computer connected to the LAN, open a web browser and
go to the link or URL provided by your system manager.
2
Select a date from the calendar.
3
If links to other groups of rooms are available, choose the group you
want from the drop-down list.
4
In the timeline of the desired room, click an available (dark blue) time
in the timeline.
NOTE
If you click an existing reservation in the timeline, RoomWizard
assumes you want to view or edit the reservation.
The simple reservation form appears. This form enables you to enter
the minimum information for a reservation.
NOTE
Depending on your system configuration, you may see different
fields on Simple or Advanced Reservation Form. See “Making an
Advanced Reservation” on page 87.
5
Enter the Purpose of the reservation.






























