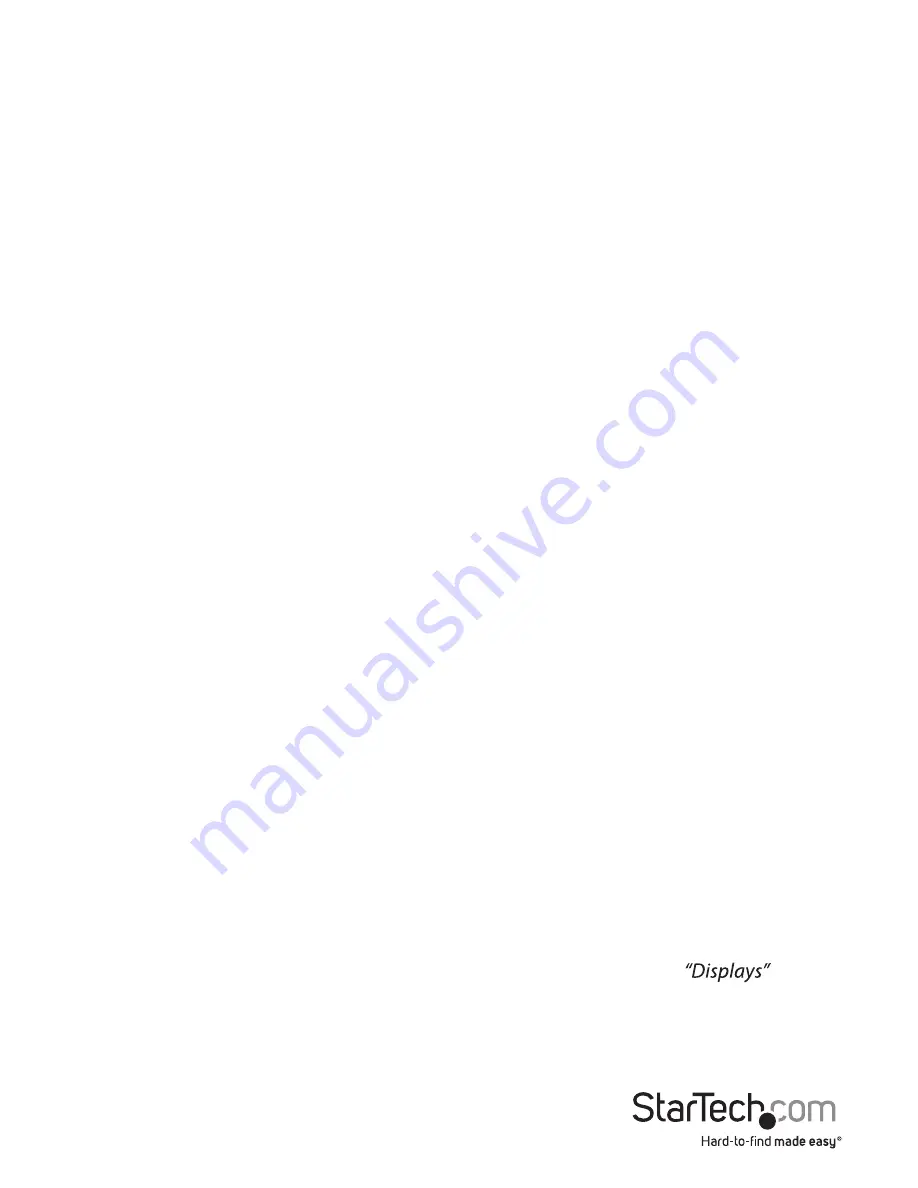
Instruction Manual
6
Extend
The monitor(s) attached to the Docking Station displays an extension of the user’s
active Windows desktop. The extra desktop area is a great productivity aid, allowing
more applications or documents to be visible at a time. The device is now extended
in the direction it was the last time the display was in this mode. For more control,
use the “Extend To” submenu and select one of the options. This puts the device
into extend mode, and places it to the Right/Left/Above/Below the main (primary)
monitor.
Mirror
The monitor(s) attached to the Docking Station displays a duplication of the
primary display. The resolution, color depth and refresh rate of the primary screen
are replicated on the monitor(s) connected to the Docking Station.
Note:
If the monitor(s) used are of different specifications, the system’s primary
graphics adapter will scale all settings to lower specification to maintain a uniform
aspect ratio.
Extend To
This option allows you to specify the physical location of the monitor(s) connected
to the Docking Station in relation to the systems on-board monitor.
Screen Resolution
This option allows you to change the resolution on the monitor(s) connected
to the Docking Station. Simply select the desired option from the list of supported
resolutions displayed in the sub menu.
Screen Rotation
This option allows you to change orientation in which the screen is viewed. The two
most common types of orientation are portrait and landscape.
Set as Main Monitor
Selecting this option allows your computer to consider the monitor connected
through the Docking Station as your primary monitor. Your primary monitor
displays all system notifications, and takes priority with applications.
Off
This option disables the monitor(s) connected to the Docking Station.
Mac OS®
To configure the display settings and monitor positions, bring up the
preferences from the
“System Preferences”
menu.













