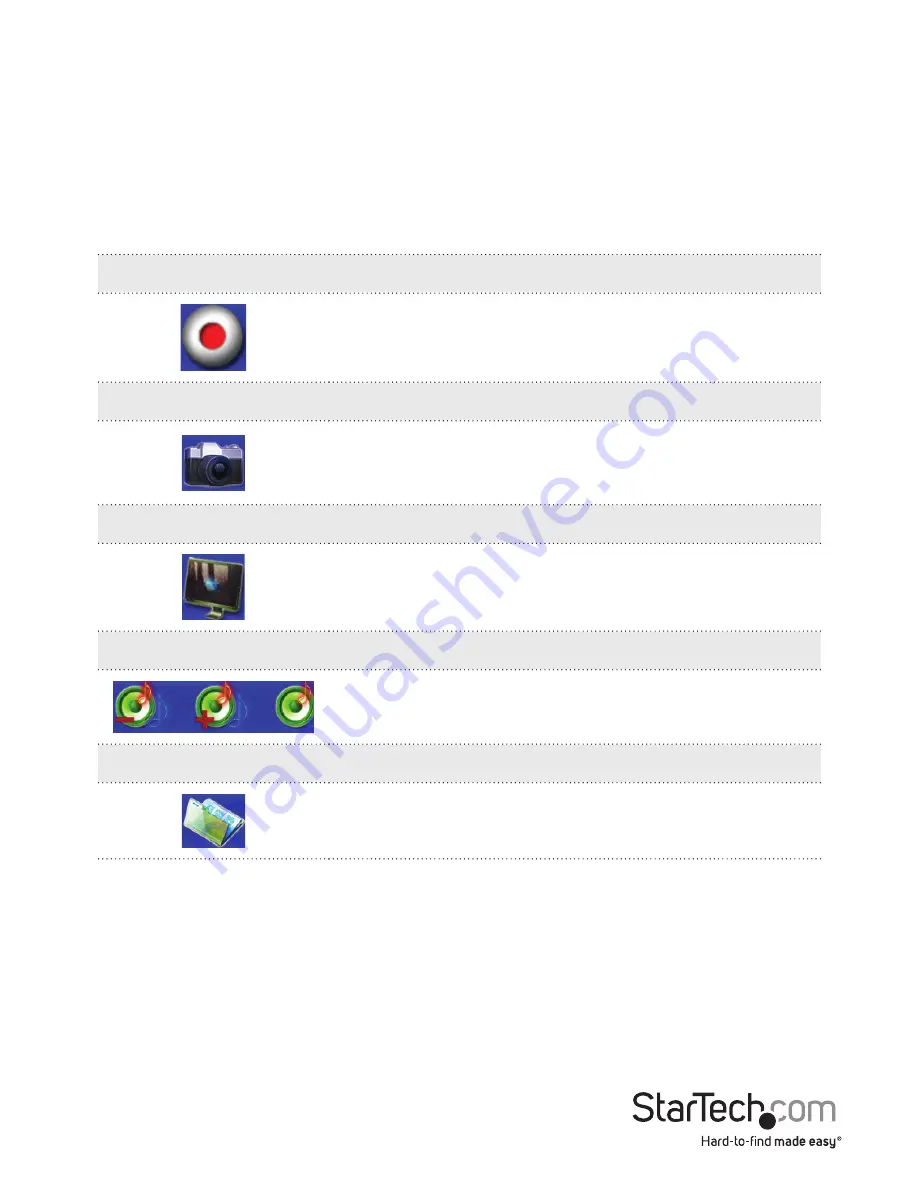
Instruction Manual
6
Software Configuration
1. Once the Installation an ICON on your computer’s Desktop will be created called
“Viva Station”, click this ICON to launch the software.
2. Upon Launch the Software will prompt you to select the device and the source
import. Select “HD Capture Device” as the Device. For the Source Input Select the
type of device you are capturing (HDMI®, Component etc.)
3. You will now see your video source displayed in the Viva Station Window.
Record
To Record Video to your computer click the Red
record button on the Option Bar
Click this button again to stop recordin
SnapShot
To take a save an image the video source on your
computer click the SnapShot button on the
Option Bar
Ration
To toggle between available Aspect Rations select
the Ration Button on the Option Bar
Volume Control
You can adjust volume using the Volume Buttons on
the Option Bar
Playback
The Playback Option allows you to access files that
have already been saved.































