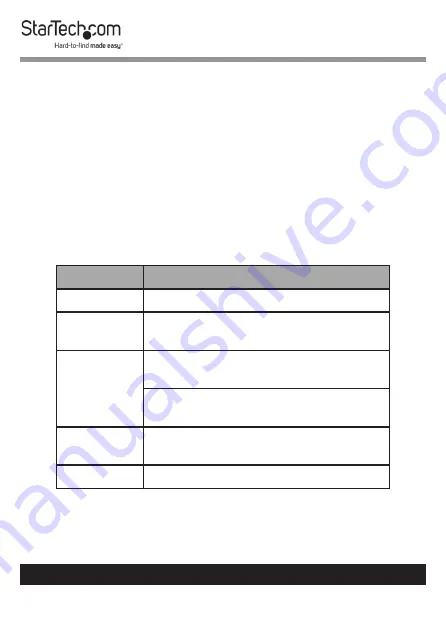
15
To view manuals, videos, drivers, downloads, technical drawings, and more visit www.startech.com/support
OSD
Accessing the OSD
There are two ways to access the On Screen Display (OSD):
•
Using a
Mouse
double click the
Right Mouse
button.
•
Using a
Keyboard
press the
Scroll Lock
button twice.
Operations/Menu Titles
The following Titles will appear on the operations menus within
the OSD:
Titles
Description
SN
The level number or port number.
$
The corresponding computers are
powered on and are online.
QV
•
#:
Allows you to quick view the
selected port.
•
BC:
Indicates that the port is board
casting.
LK
•
@:
Indicates that the port is only
available to view.
Name
The name of the port.






























