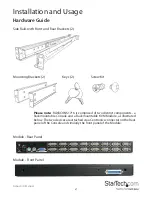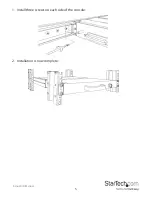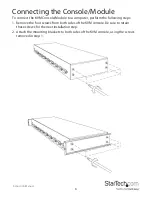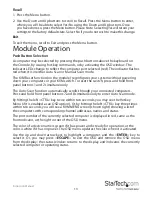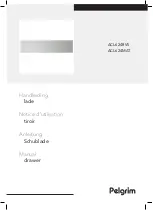Manual Revision: 03/28/2012
For the most up-to-date information, please visit: www.startech.com
DE:
Bedienungsanleitung - de.startech.com
FR:
Guide de l'utilisateur - fr.startech.com
ES:
Guía del usuario - es.startech.com
IT:
Guida per l'uso - it.startech.com
NL:
Gebruiksaanwijzing - nl.startech.com
PT:
Guia do usuário - pt.startech.com
RACKCONS1708
RACKCONS1716
RACKCONS1908
RACKCONS1916
RKCONS1708GB
RKCONS1716GB
RKCONS1908GB
RKCONS1916GB
RKCONS1708EU
RKCONS1916EU
1U 17” & 19” Rackmount LCD Console
with 8 & 16 Port KVM Switch
*actual product may vary from photos